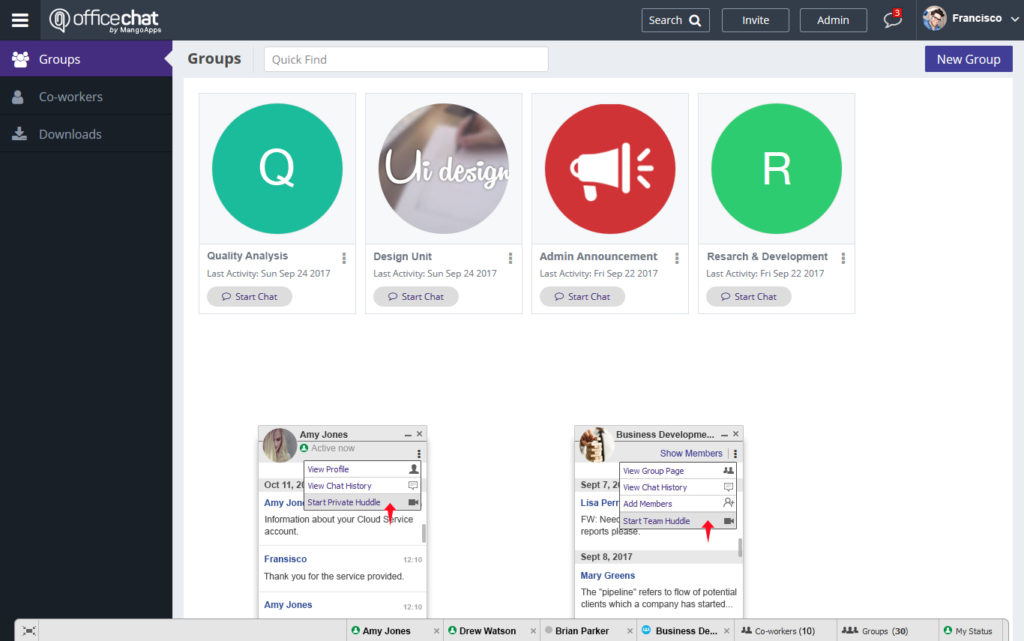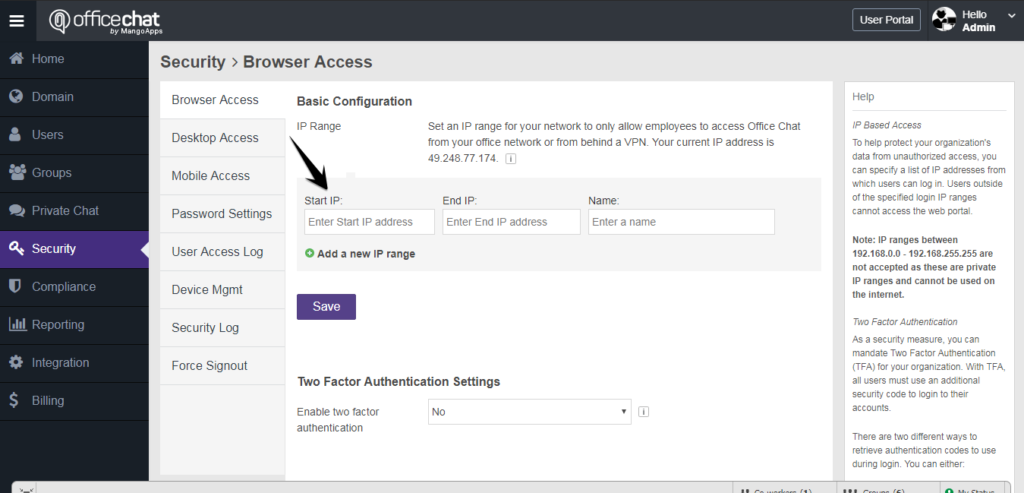Office Chat enables you to add/invite users to your Office Chat Domain in the following ways:
- Invite multiple users by providing their email addresses
- Invite multiple users by importing user details from a CSV file
- Invite/Sync users by connecting Office Chat with your company Active Directory / LDAP ( for enterprise plan only). (Tip: How to Configure LDAP / Active Directory Authentication in Office Chat?)
- Add users using Login ID for those who do not have an Email Id
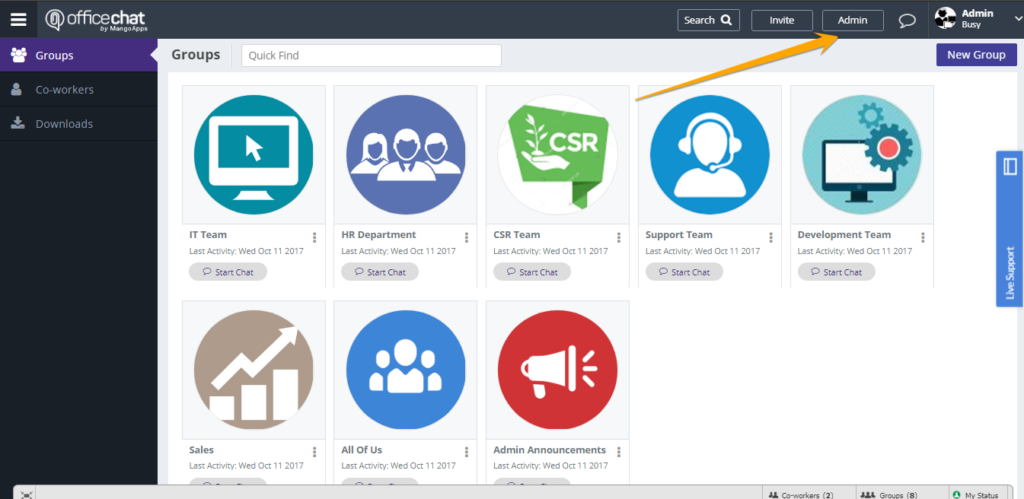
 Once Huddle is enabled, the integration will be available from private chat and team chat on the IM bar by clicking on Start a private huddle or Start a team huddle action items.
Once Huddle is enabled, the integration will be available from private chat and team chat on the IM bar by clicking on Start a private huddle or Start a team huddle action items.