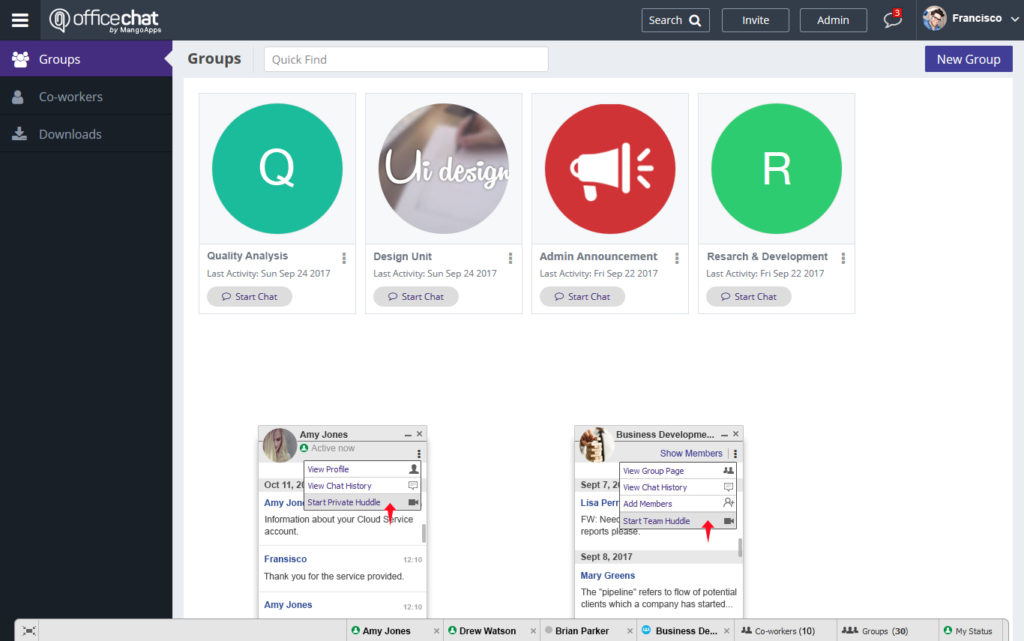If you need to connect by video call or share your screen with your colleagues, you can use our Huddle feature to do so.
Office Chat enables voice calling, video calling and screen sharing with its inbuilt feature or with external apps like GoToMeeting, join.me. This helps employees to easily share their screen, conduct audio conferencing and video conferencing with co-workers across the globe. As a network admin, you can enable one of these services for all network users on your domain.
To enable Huddle:
- Use a web browser to log into your Office Chat domain
- Navigate to the admin portal
- Click on the “Integration” Tab from the left navigation and then on the ‘Huddle’ Tab.
- Here it is important to enable to ‘Huddle’ feature.
- Select the ‘Office Chat’ option to enable 1-on-1 voice, video call and screen sharing features for your domain and click on ‘Save’.
- To enable any other third party applications: GoToMeeting and Join.Me, select the corresponding option and clickon ‘Save’.
 Once Huddle is enabled, the integration will be available from private chat and team chat on the IM bar by clicking on Start a private huddle or Start a team huddle action items.
Once Huddle is enabled, the integration will be available from private chat and team chat on the IM bar by clicking on Start a private huddle or Start a team huddle action items.
Check out the following video to understand how you can make a voice or video call to your colleague from the Web Browser:
Inbuilt Office Chat voice and video calling on the desktop client:
You can enable the inbuilt voice and voice calling and screen sharing features from the Office Chat Desktop Client too.
To do so, you will first have to install VC++ 2015 as a pre-requisite on your system. If the prerequisite ( VC++2015 ) is not installed, Office Chat desktop client will request your permission to install it and then proceed with the enabling voice and video calling features.
Also, if in case there is no webcam or video calling device installed on your desktop, the call will be connected using an audio or screen sharing connection.
Once these prerequisites are installed you can easily initiate and join a video call, as shown below:
While initiating a Call from the desktop client:
When a Call is initiated:

To join any video call, the receiver simply has to click on the ‘Join’ button:
When the receiver joins the call:
During the call, the following are the call options:

To Turn on/off the Webcam:
To share your screen on the video call:
To leave/ disconnect the video call: