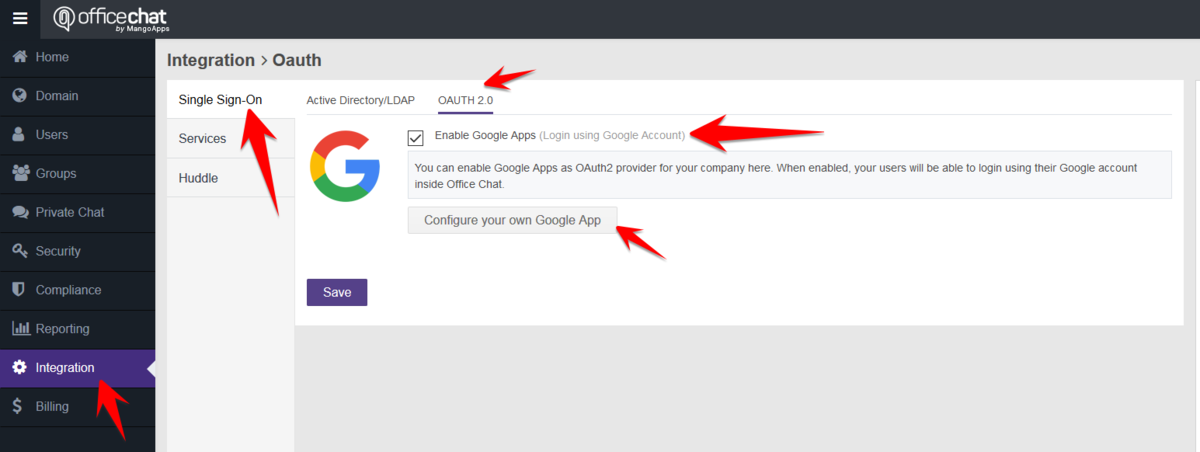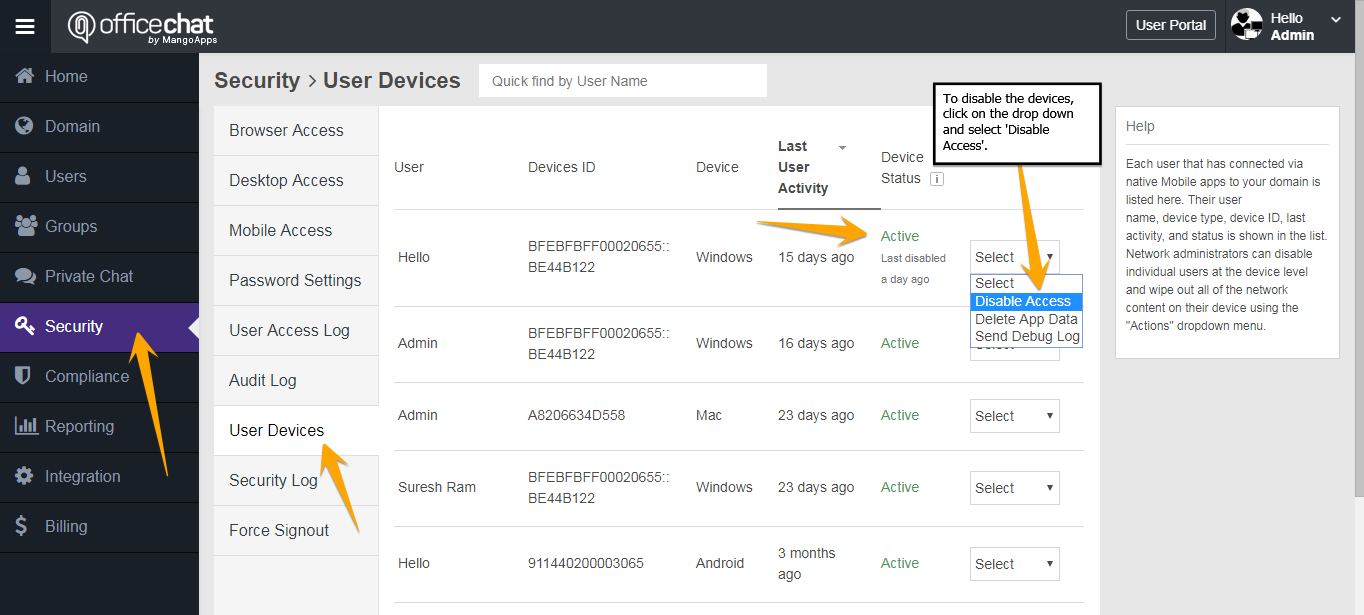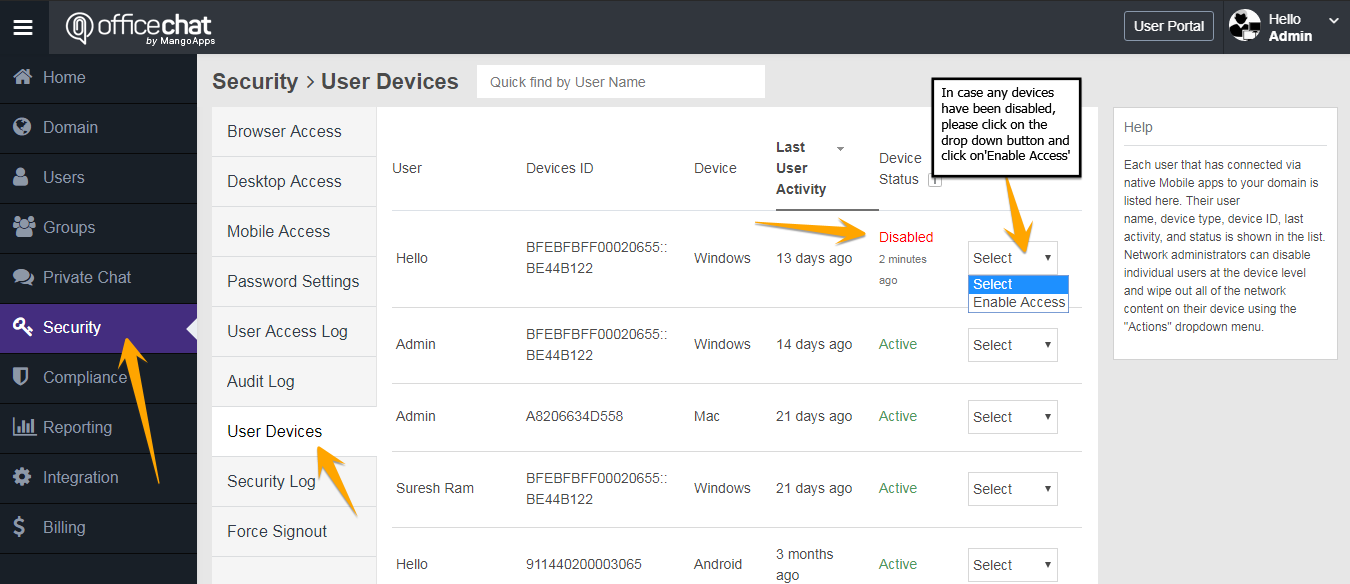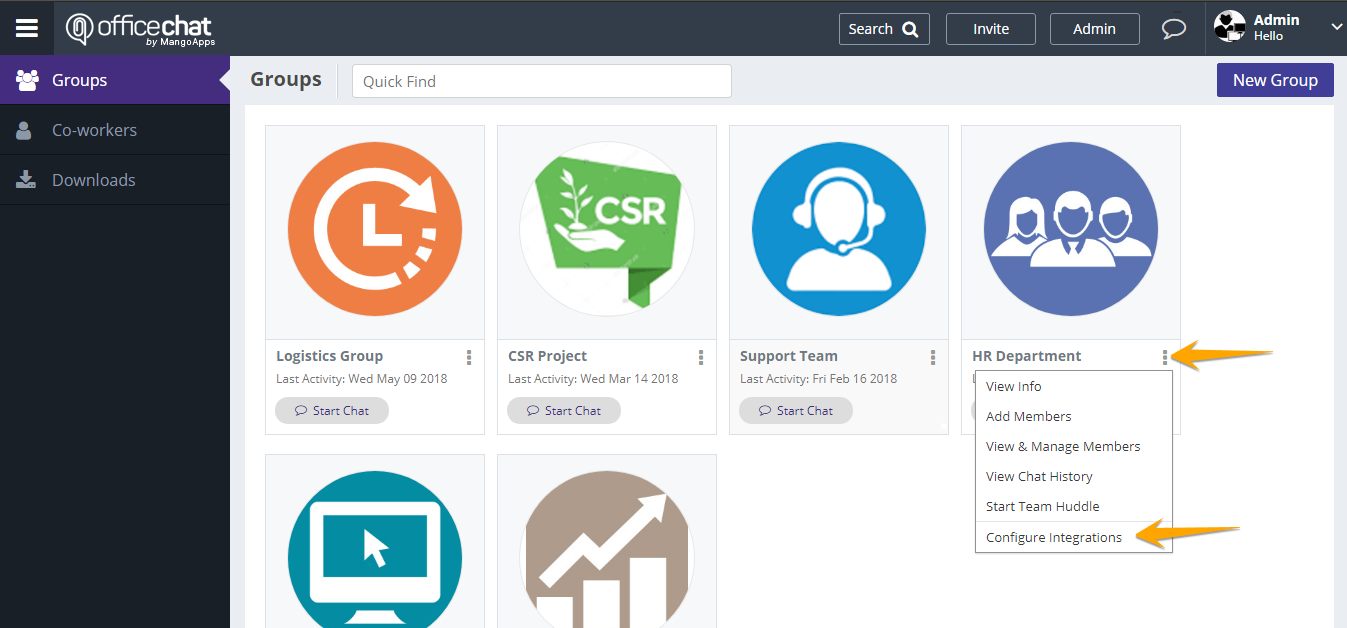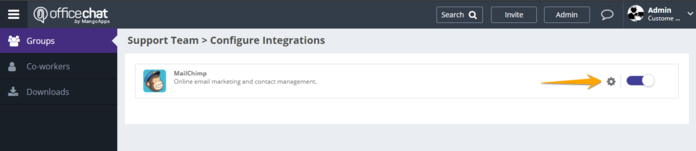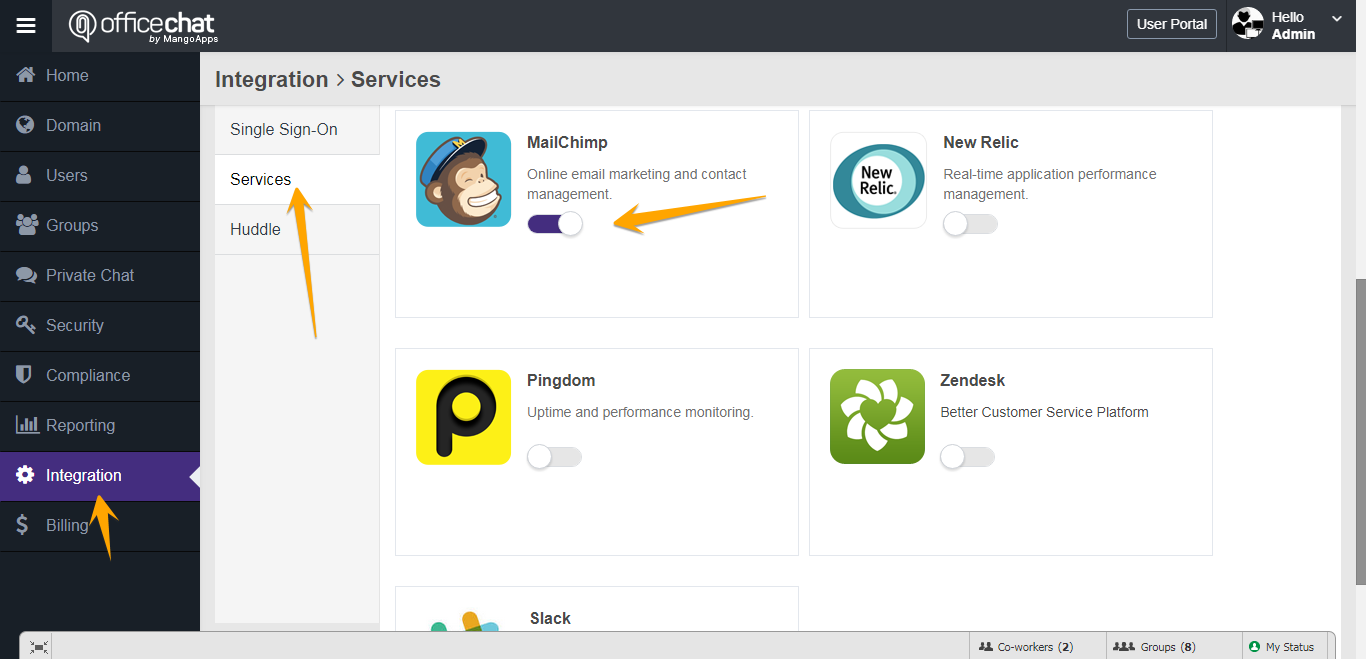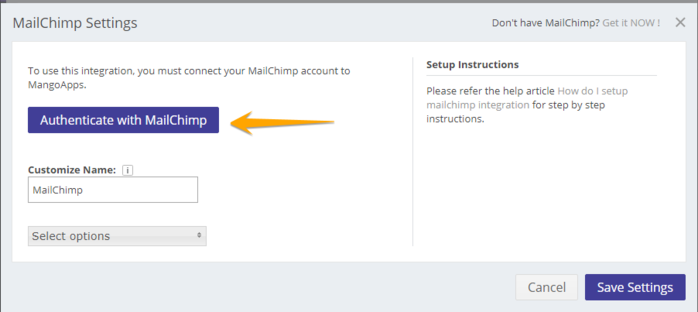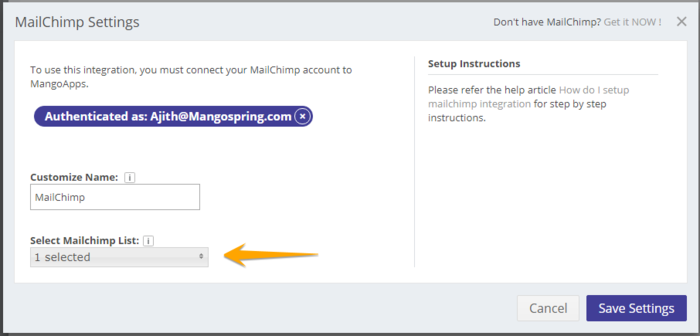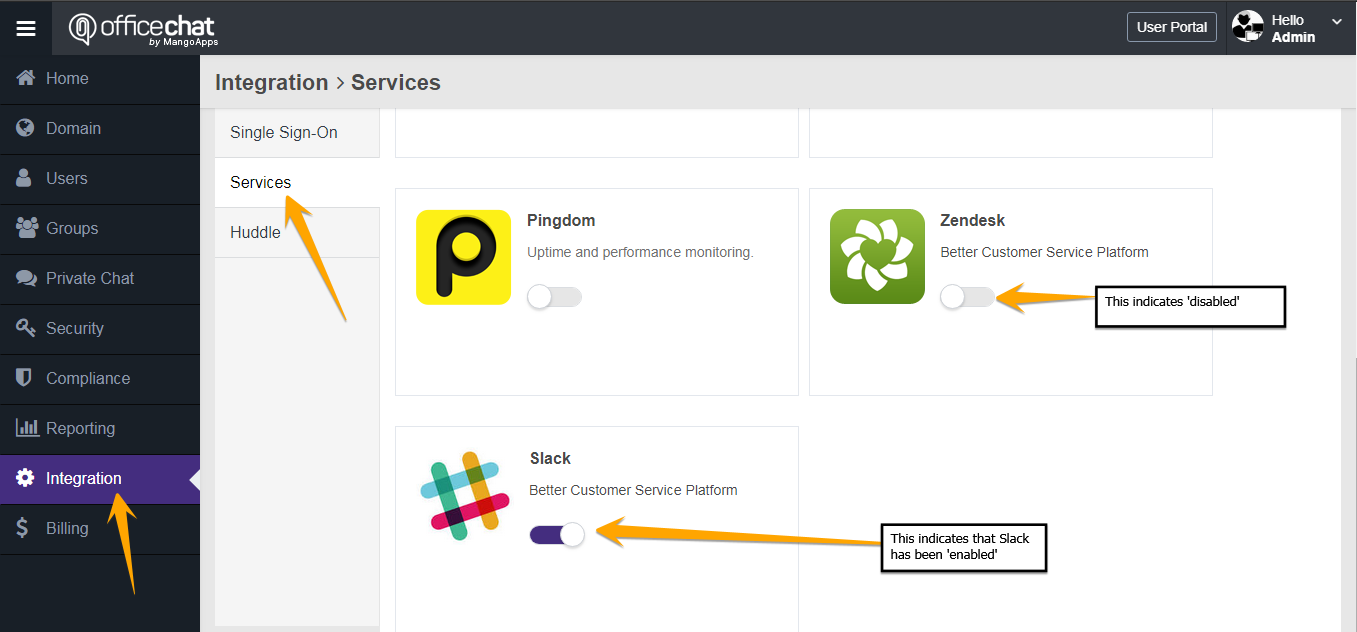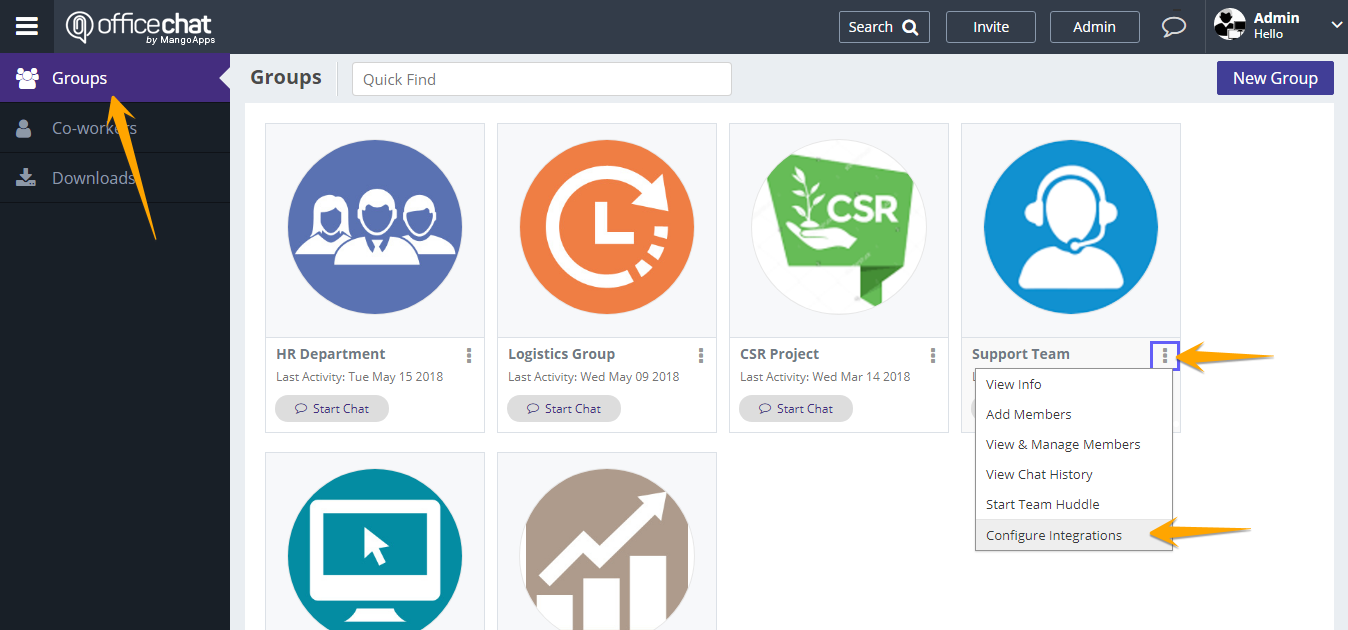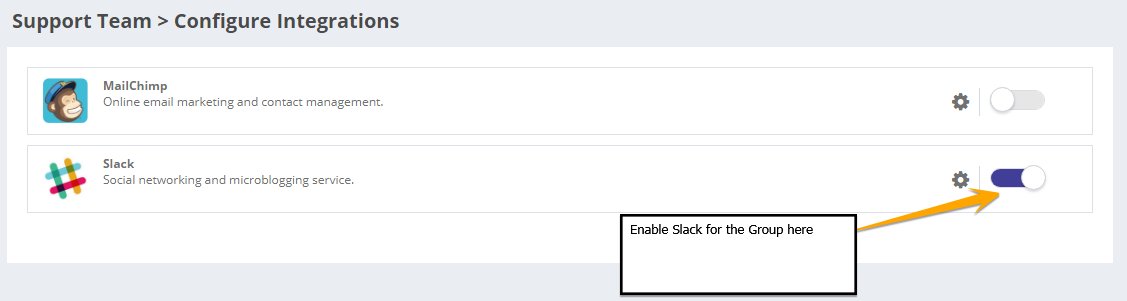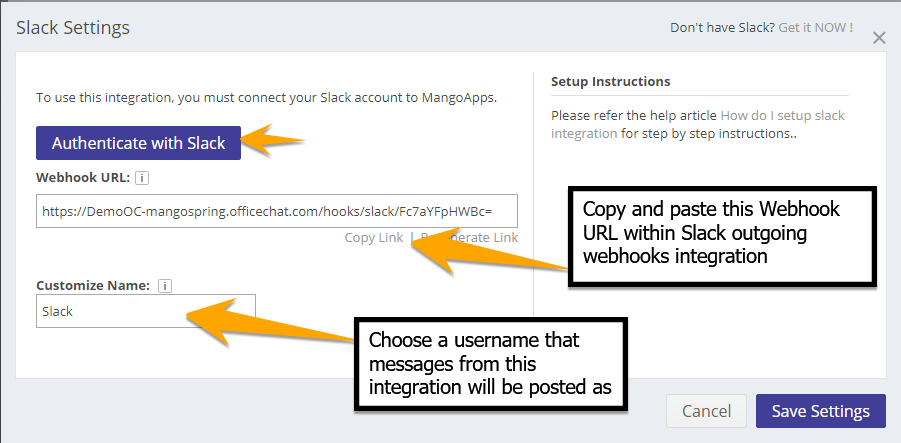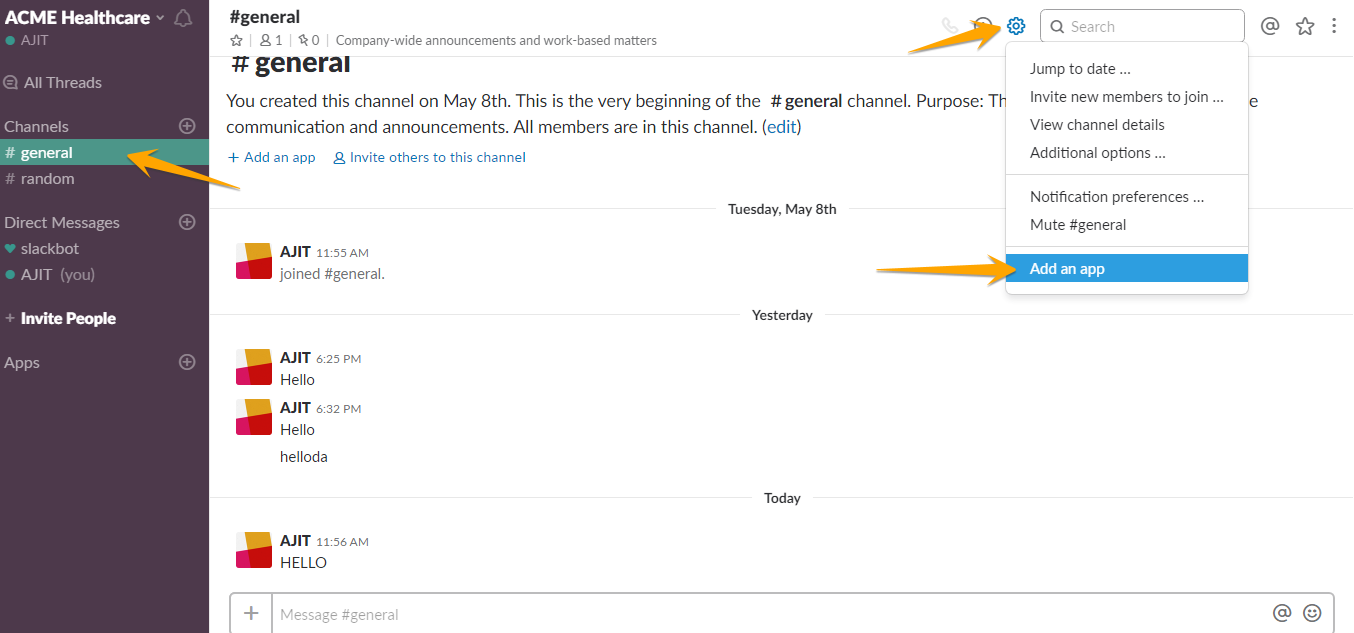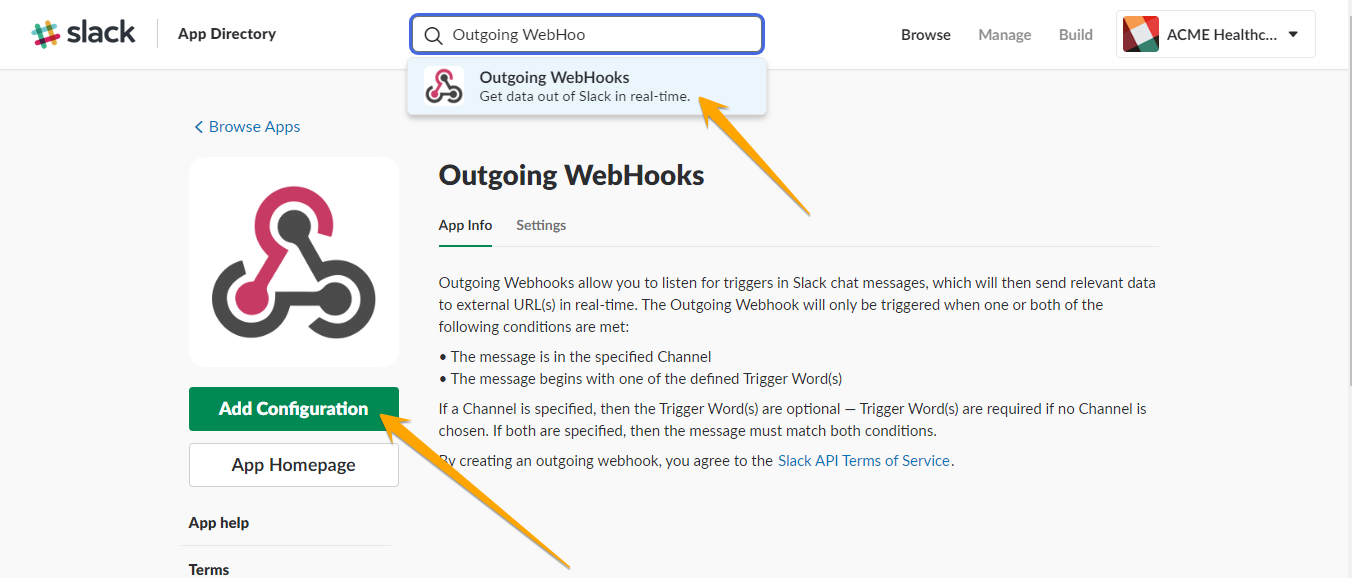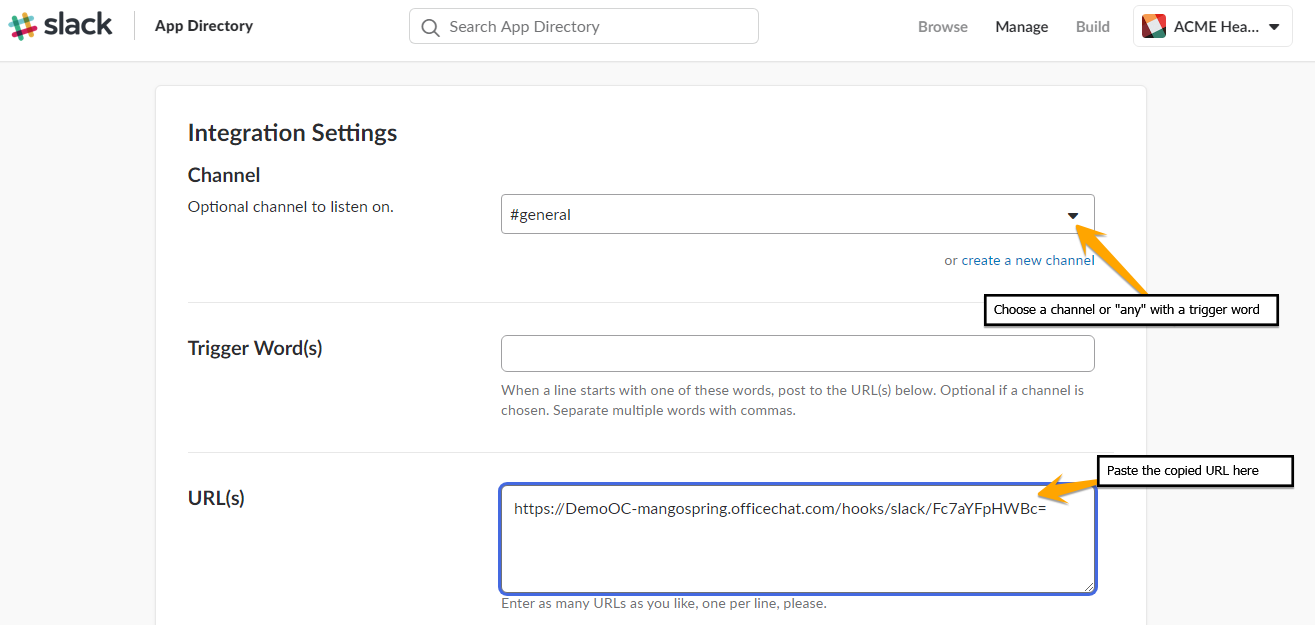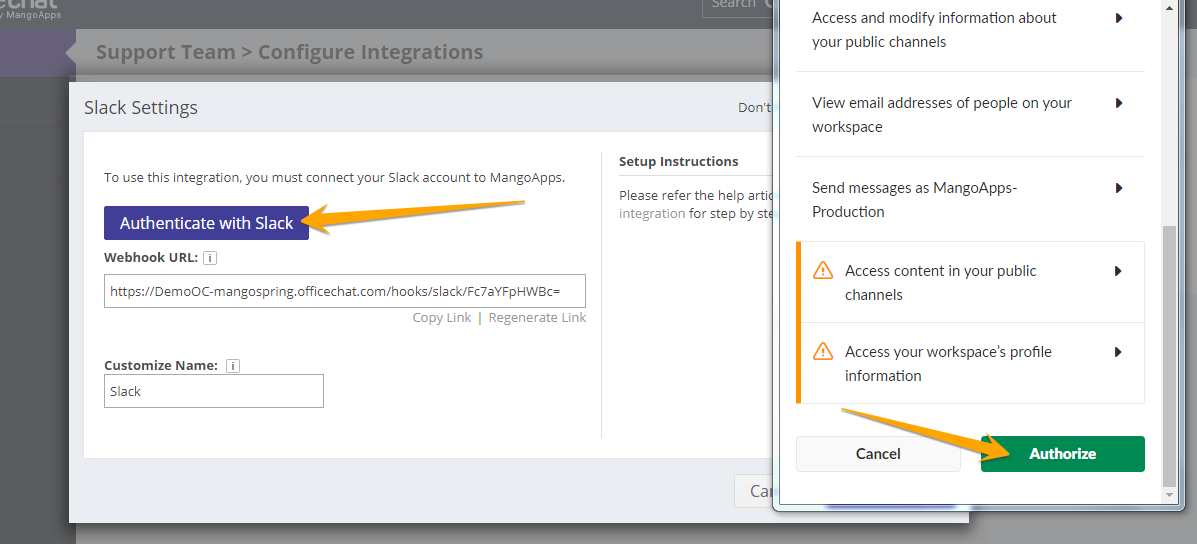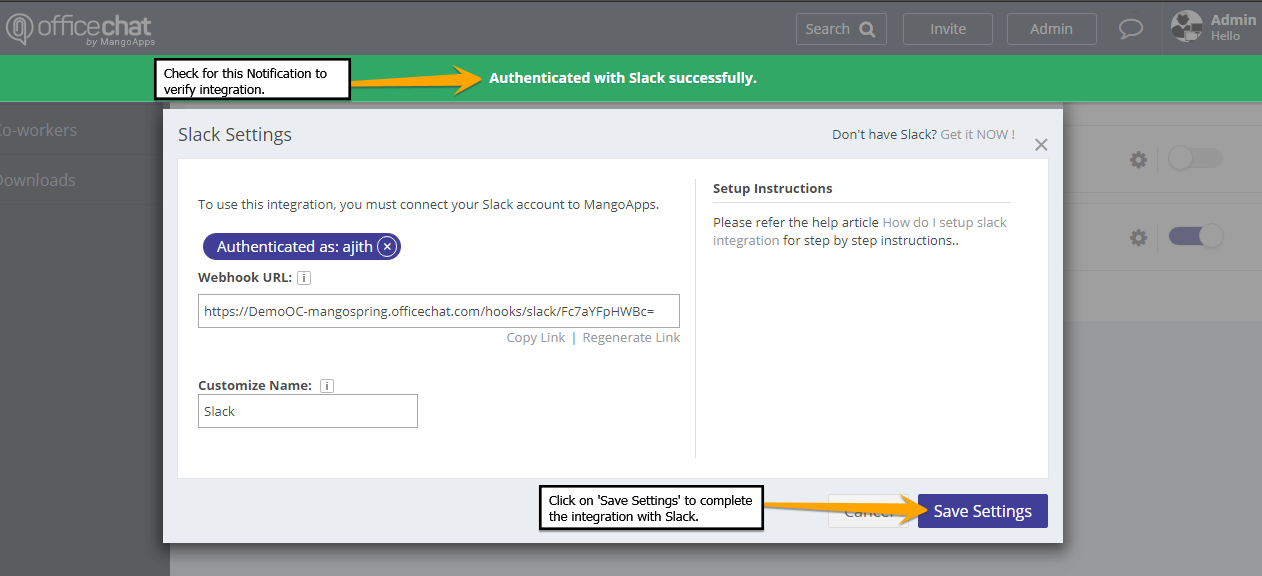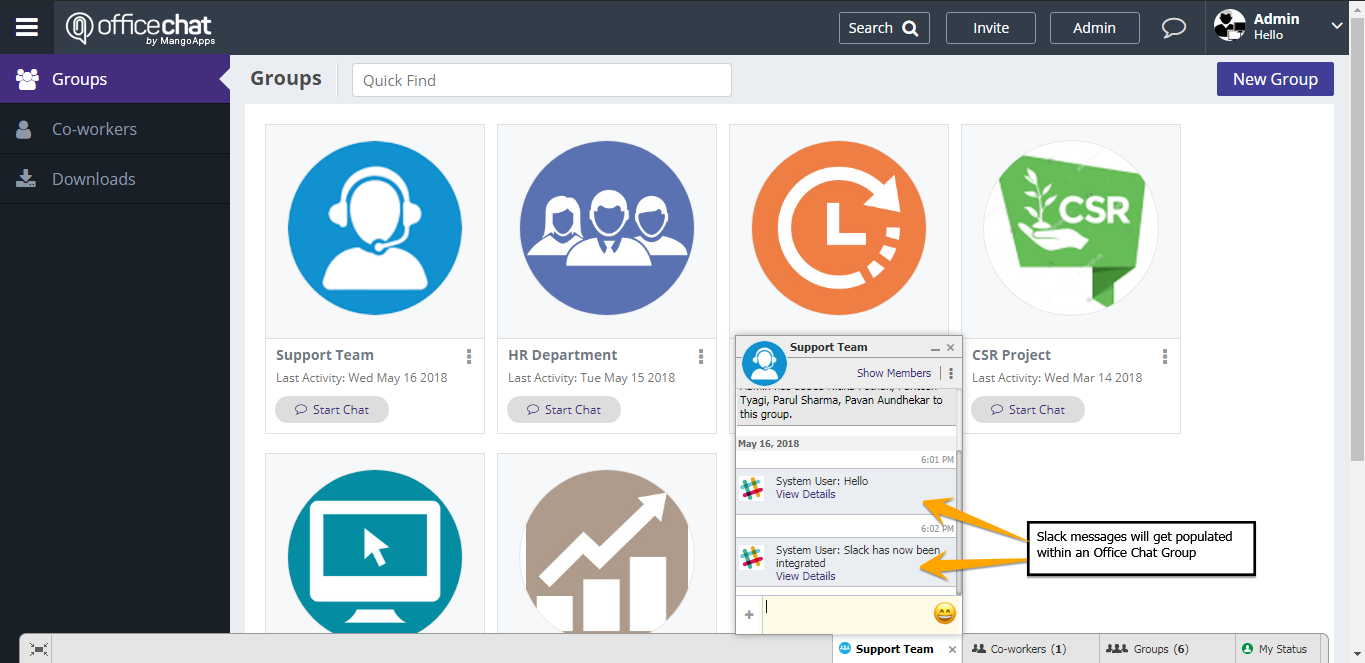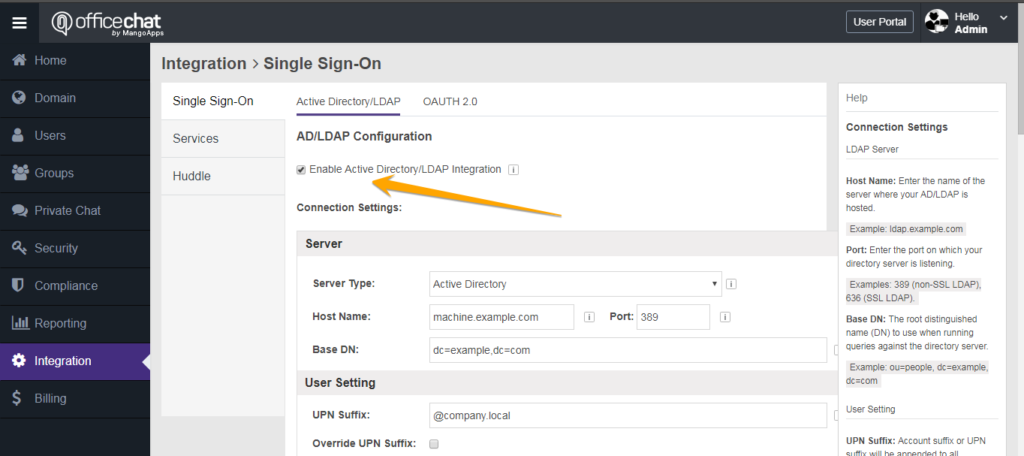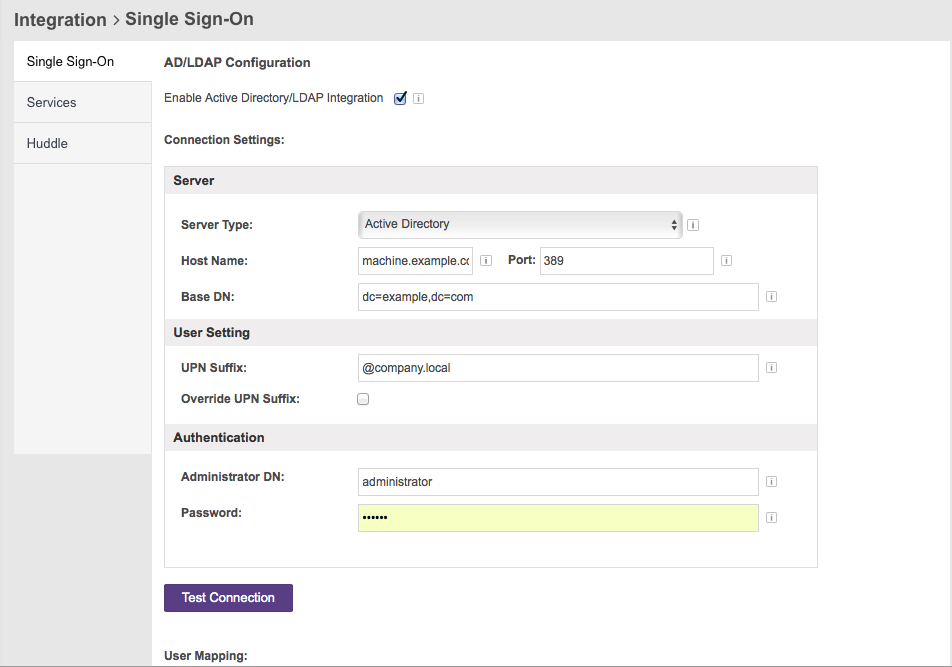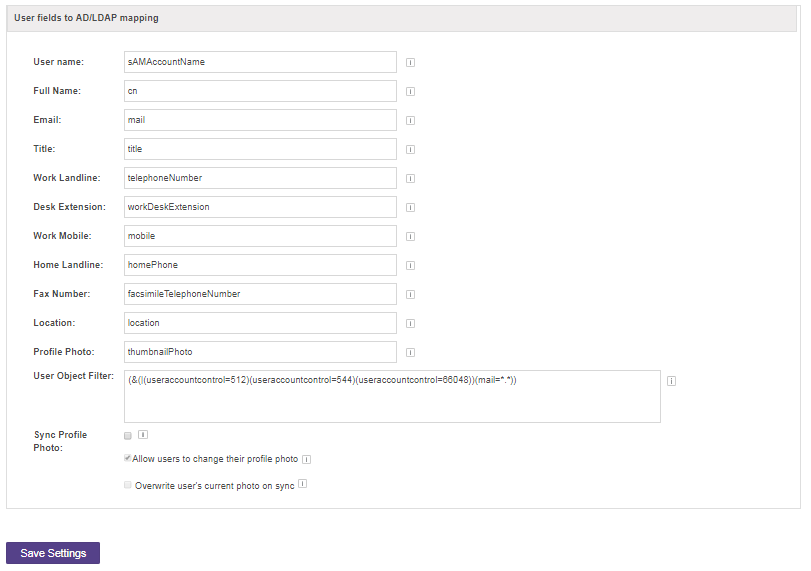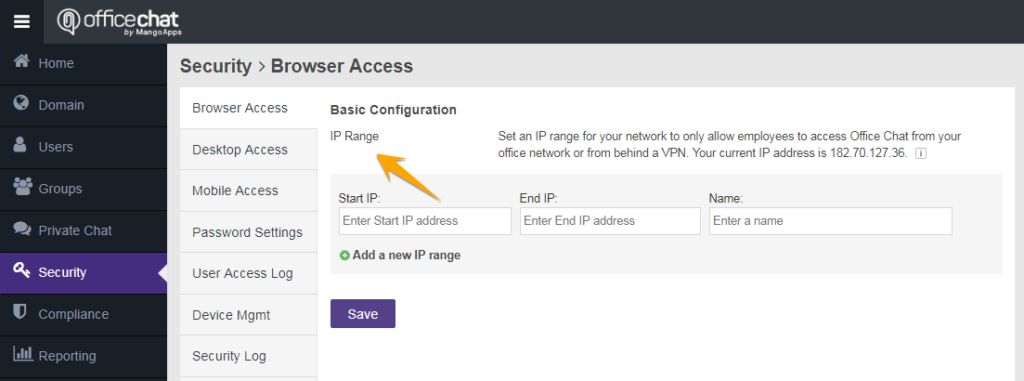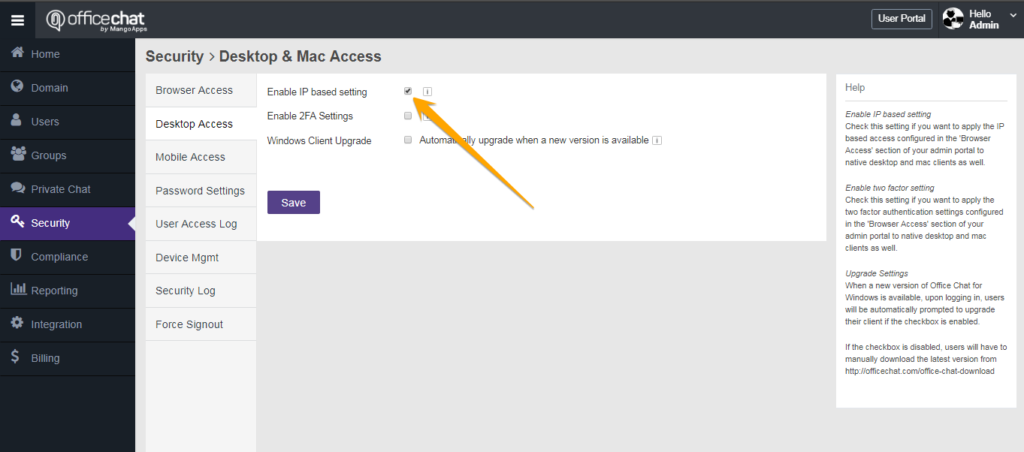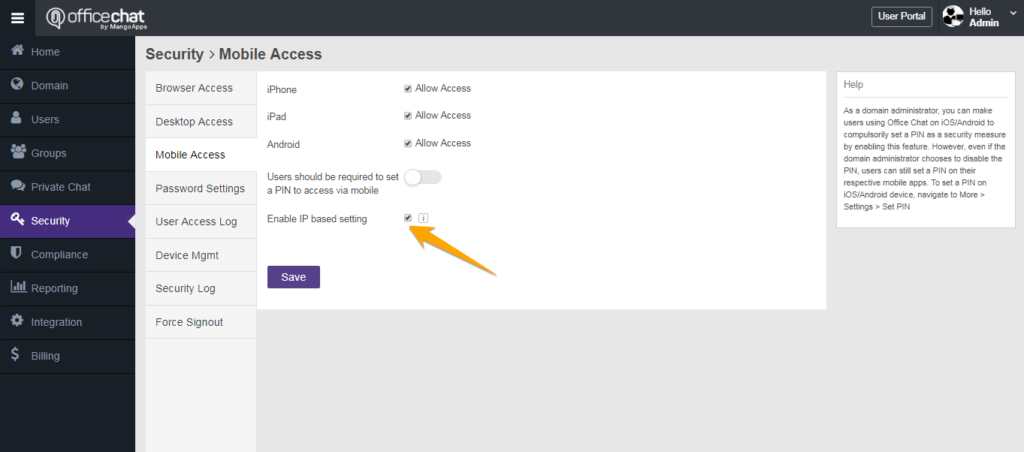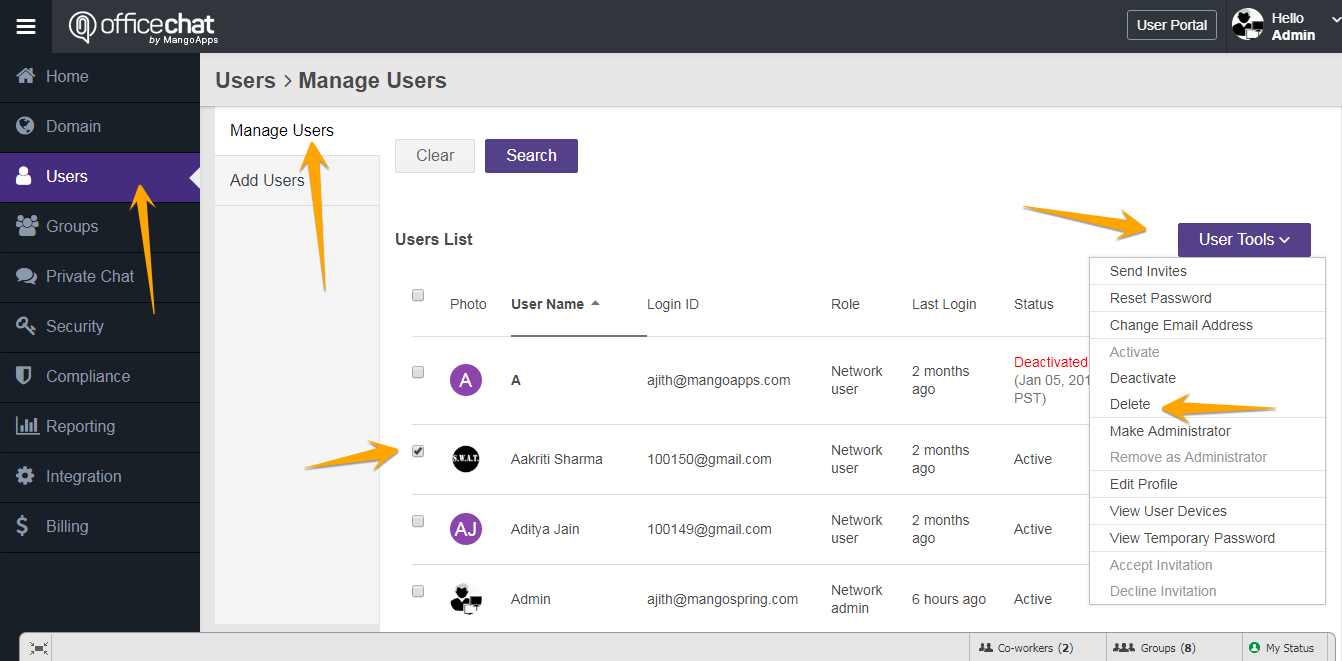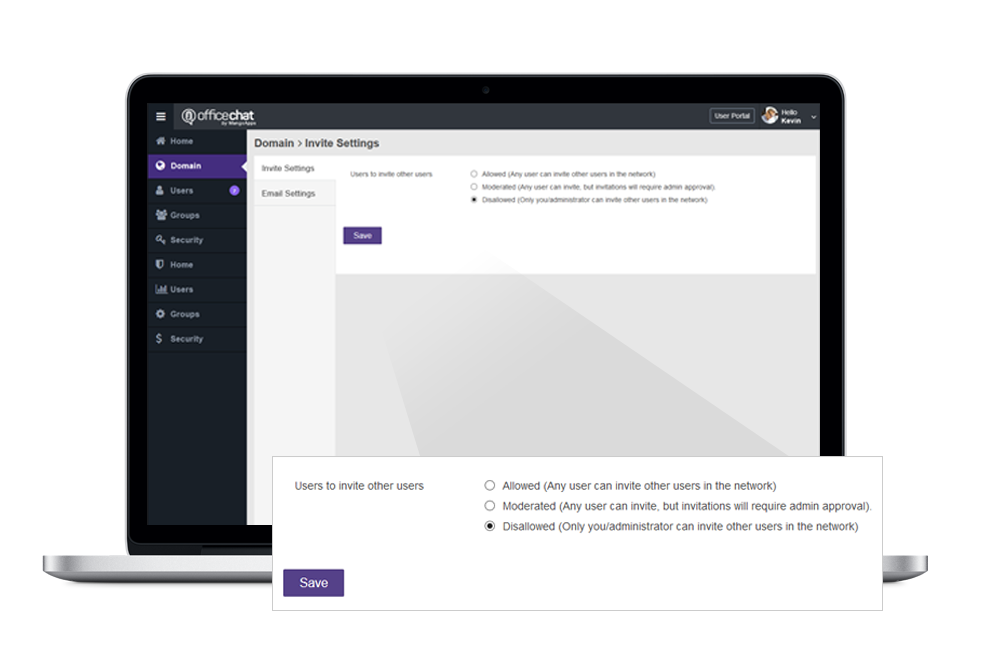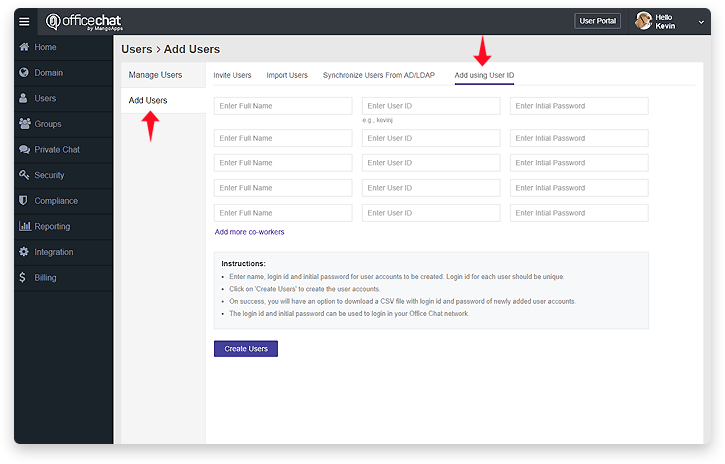Office Chat can be configured with custom OAuth Google app. This will also enable BAA/HIPAA plan customers to use OAuth for Google.
How to enable Google Apps for SSO within Office Chat. See this article.
Step 1 Google Apps – Custom Credentials
- Obtain OAuth credentials from the Google API Console.
https://console.developers.google.com/ - Create a project by going to the Google APIs select Dashboard and Create a new project.
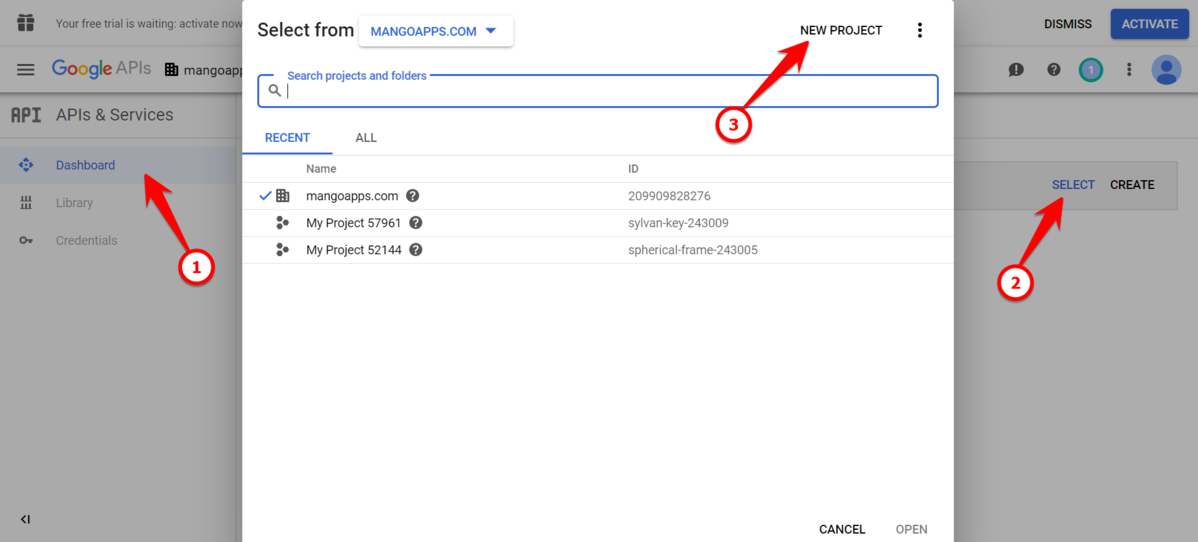
- To Create credentials, select credentials and Create credentials, then select OAuthclient ID.
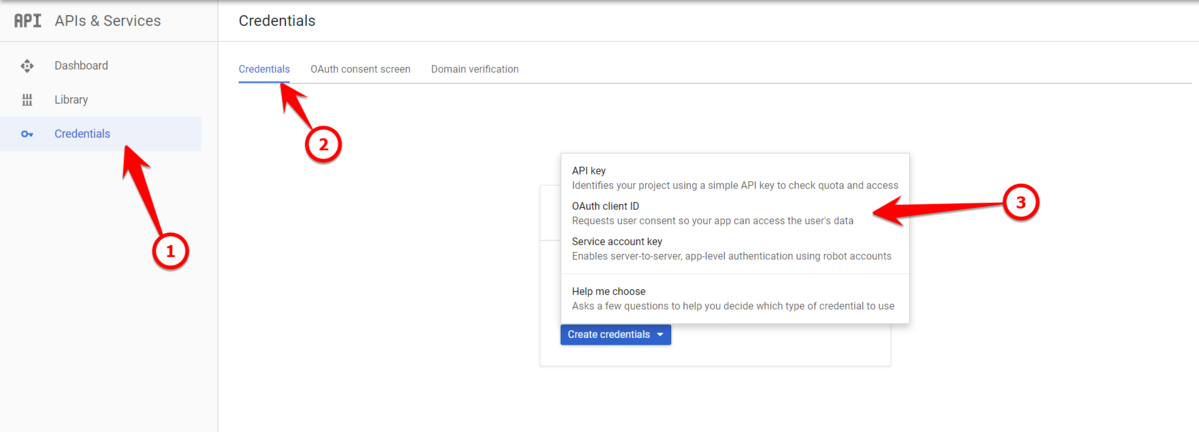
- Next, for Application type select Web application. Set the URLs to your Office Chat URL Authorized JavaScript origins:
https://*YourDomainName*.Office Chat.com
And
Authorized redirect URIs to: https:// *YourDomainName*.Office Chat.com/oauth2/complete
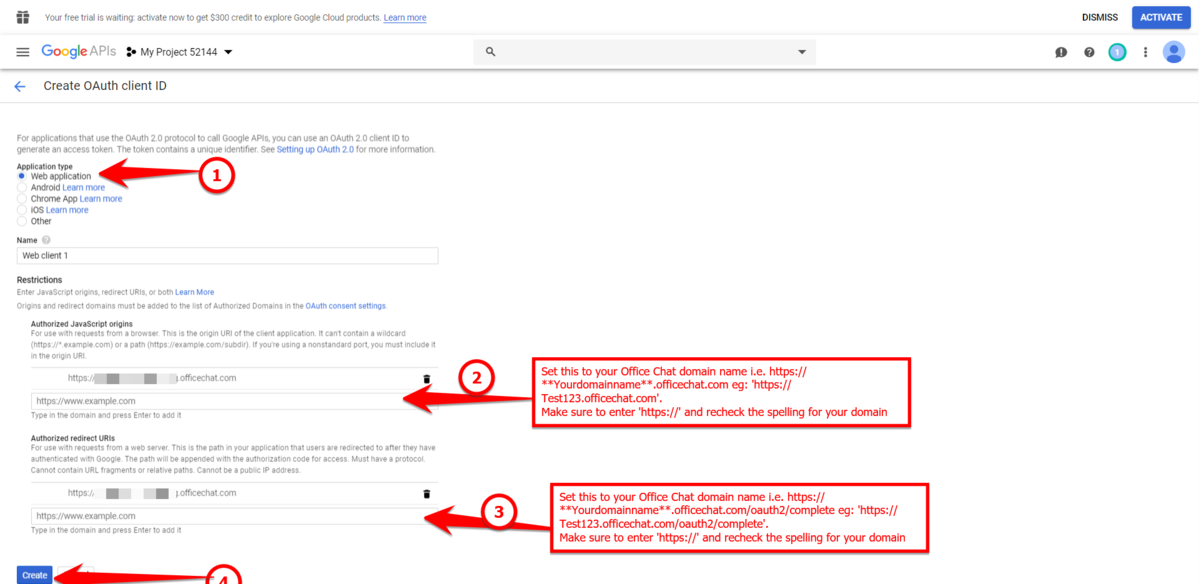
- Copy the Client ID and Client Secret this will be used later on in the process.
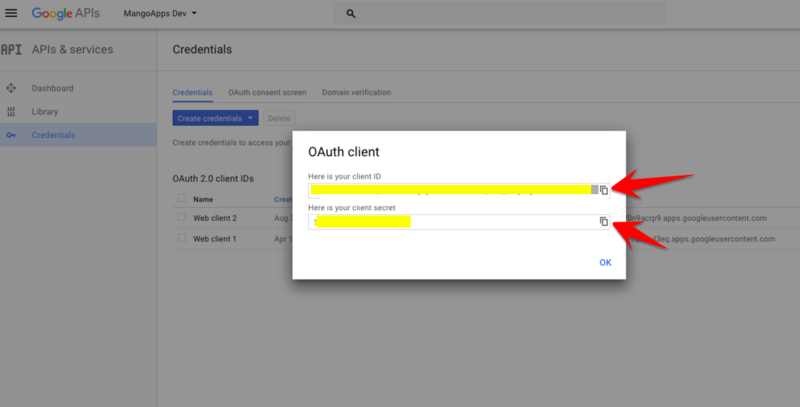
- Now, download the credentials by clicking on ‘Download JSON’
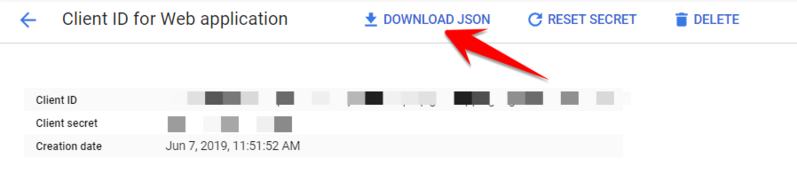

Step 2 Office Chat OAuth 2.0 Integration
- Login to Office Chat as a Network admin via the web browser
- Go to the admin portal, Then click on ‘Integration’ on the left-hand side navigation menu
- Here, select the tab ‘OAuth 2.0′ Tab, then ‘Enable Google apps’ and ‘Select Configure your own Google App’.
Enter all the fields that you had copied in the previous steps and then select save.
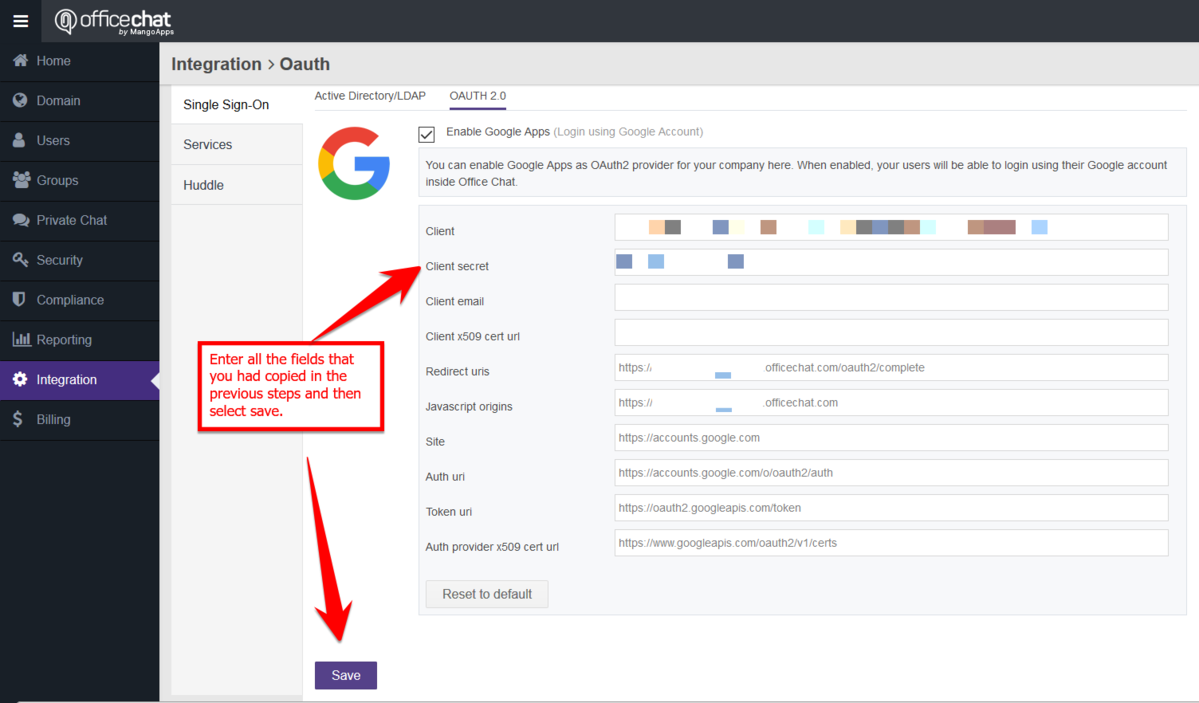
Now update the above fields with the following details:
- Client – Application ID
- Client secret – Found in Credentials “Copy and Paste the same”
- Client email – Optional
- Client x509 cert url – Optional
- Redirect URLs – Found in Credentials and Authorized redirect URLs
- Javascript origins – this is https://<customer’s your=”” domain=”” style=”box-sizing: border-box;”></customer’s>
- Auth URL – auto populates /o/oauth2/auth
- Token URL – auto populates /o/oauth2/token
- Auth provider x 509 cert url – Optional