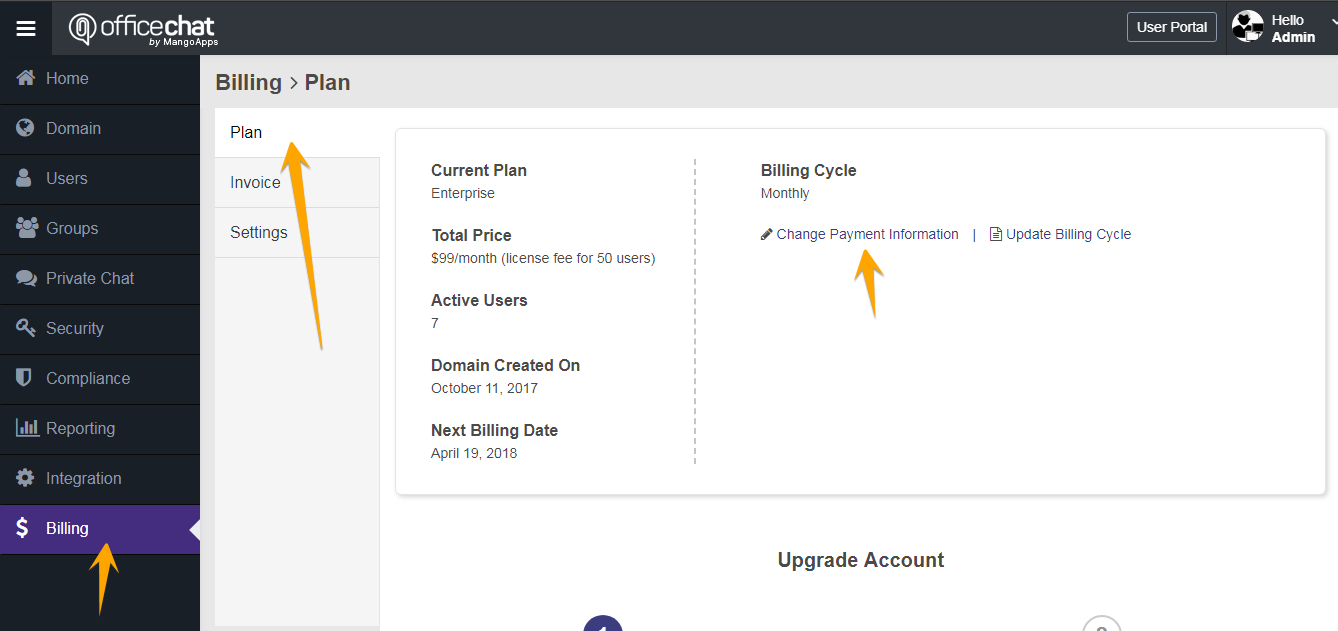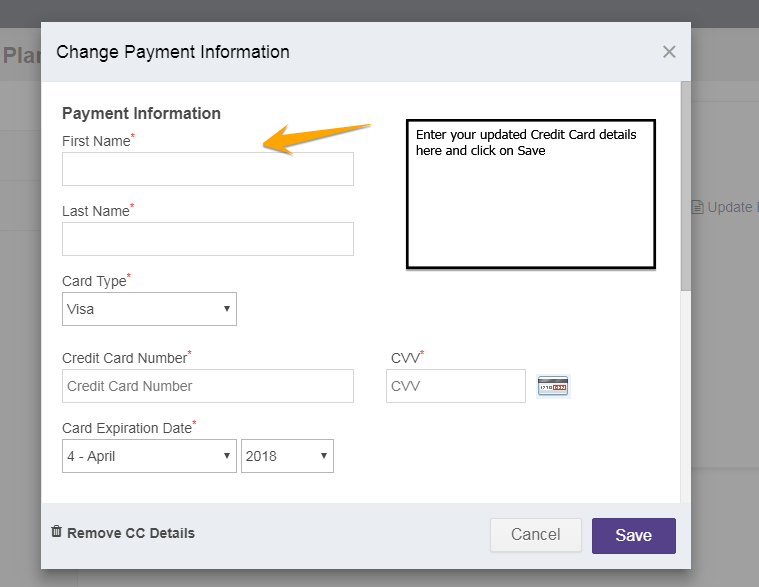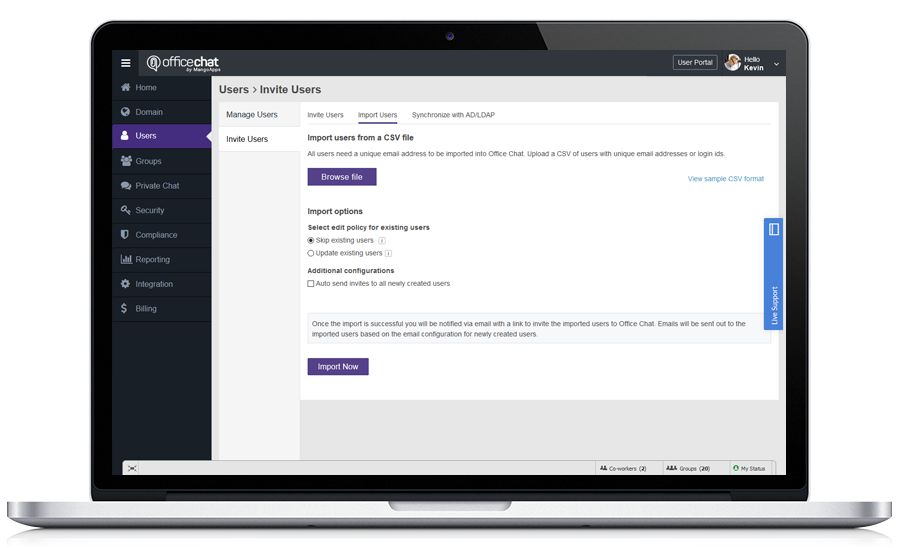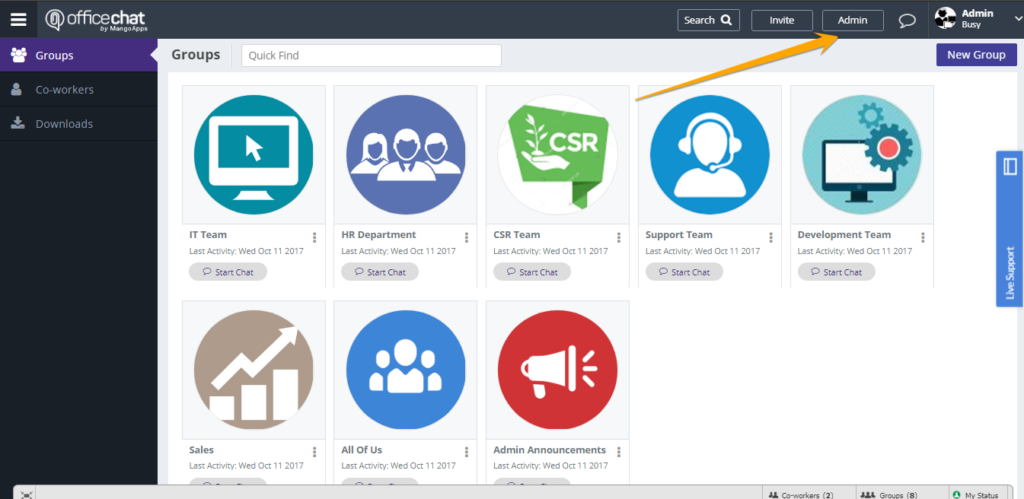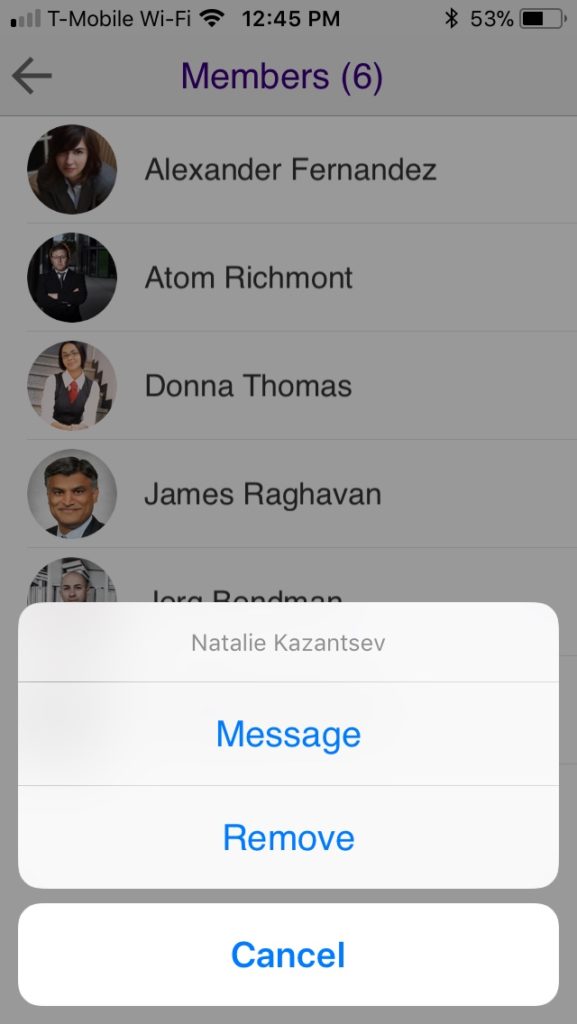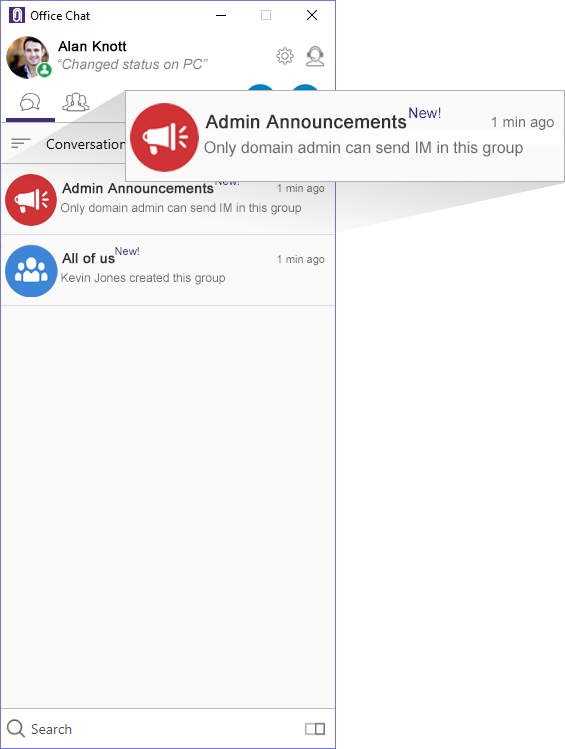The credit card information can be changed by the Office Chat admin for your domain from the Admin Portal. To change your credit card information:
- Use a web browser to log into your Office Chat domain
- Navigate to the admin portal
- Click on the “Billing” from the left navigation then on the ‘Plan’ Tab.
- Here click on ‘Change Payment Information’ and update the new credit card details.
- Click “Save” to ensure that all your changes are stored.