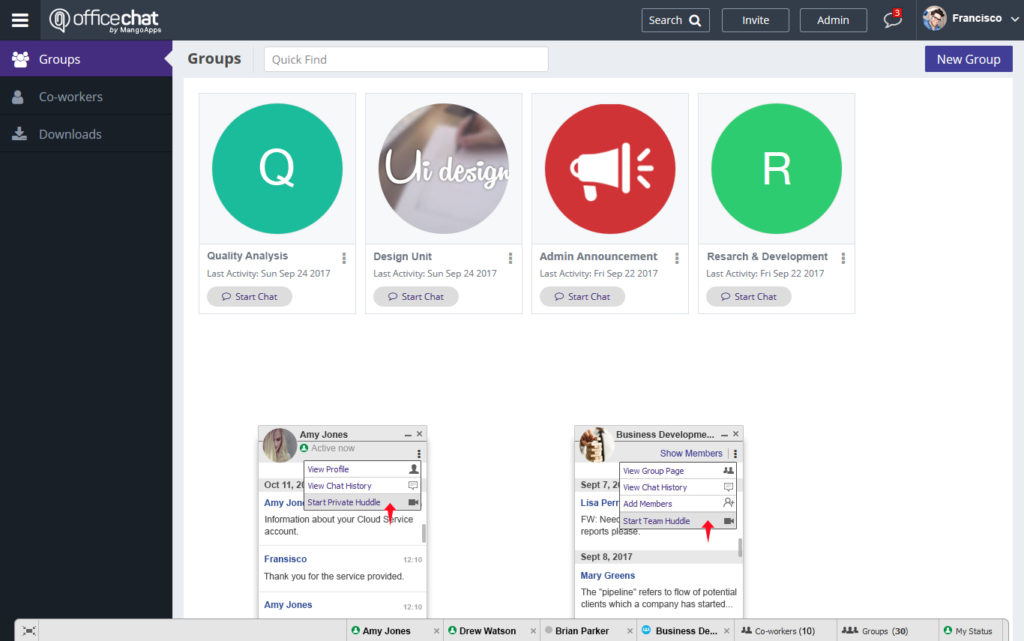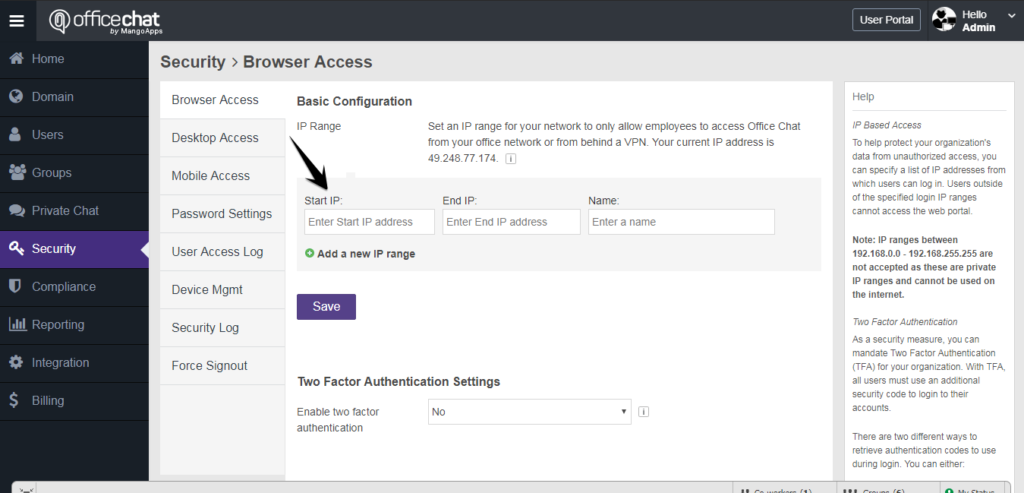Office Chat can be used to communicate in languages other than English. For this, the User will have to add their preferred language to the keyboard settings.
The language of your keyboard layout controls the characters that appear on your screen when you type. After you enable the keyboard layout for two or more languages in the Windows operating system, you can use the Language bar to switch between languages that use different keyboard layouts. By using the different layouts, you can type all the characters in the language that you choose.
If the user changes the keyboard > language settings and type in the selected language, those messages will be sent/received to and fro in the chosen language.
Kindly check the following video which Illustrates typing in languages other than English:
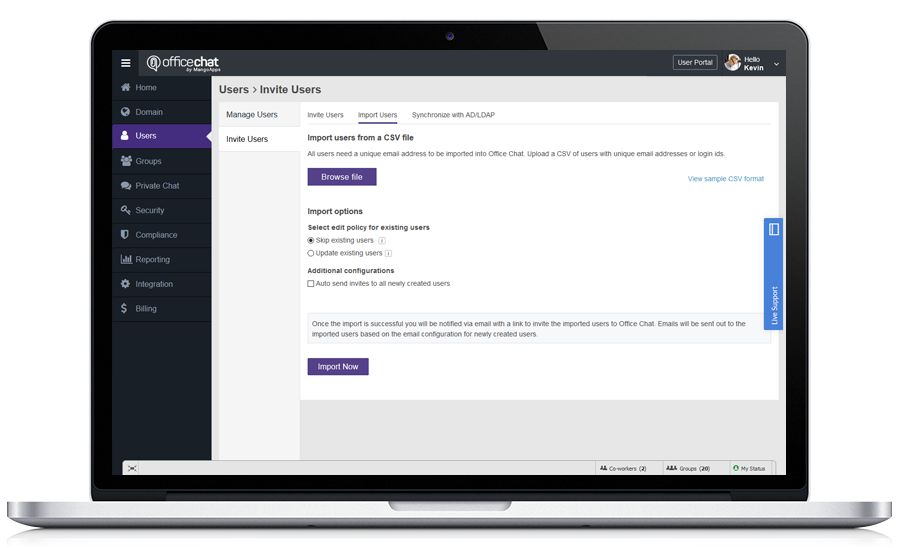
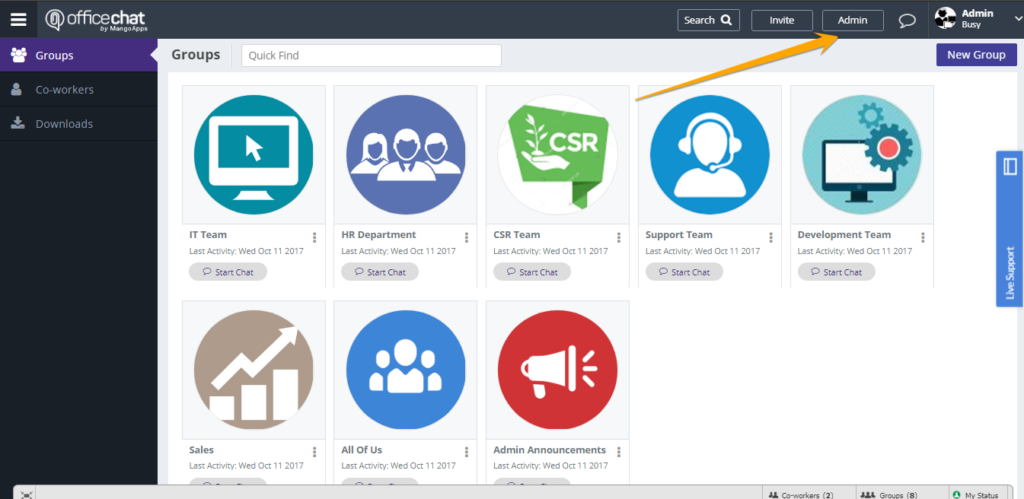
 Once Huddle is enabled, the integration will be available from private chat and team chat on the IM bar by clicking on Start a private huddle or Start a team huddle action items.
Once Huddle is enabled, the integration will be available from private chat and team chat on the IM bar by clicking on Start a private huddle or Start a team huddle action items.