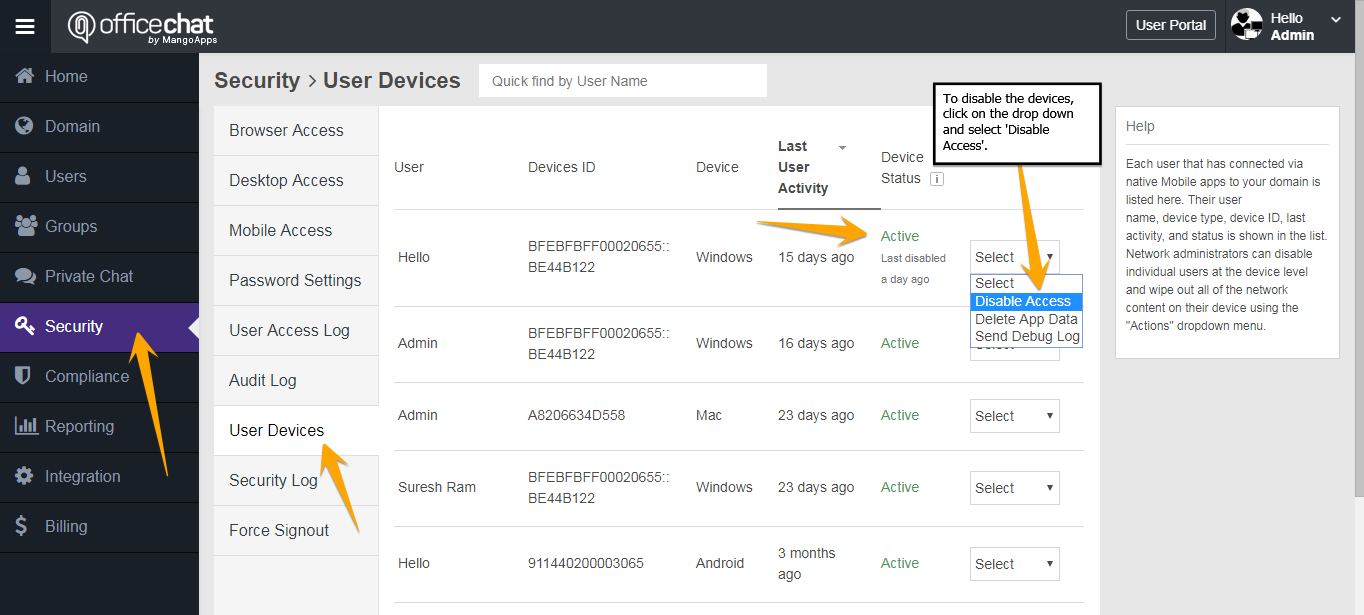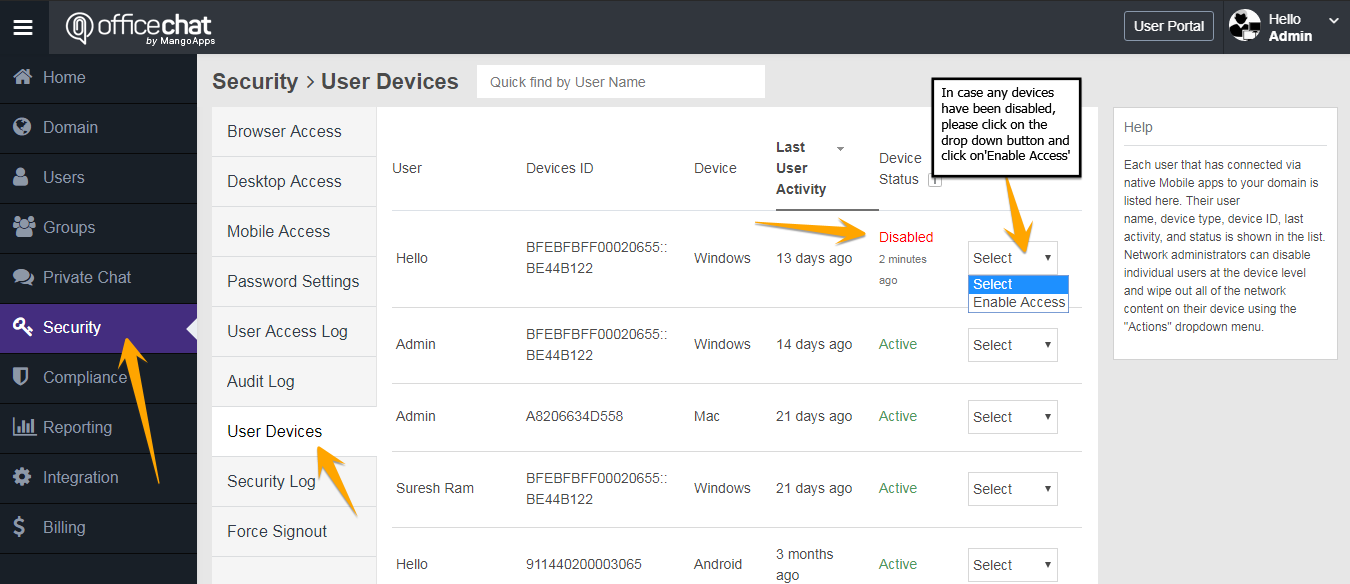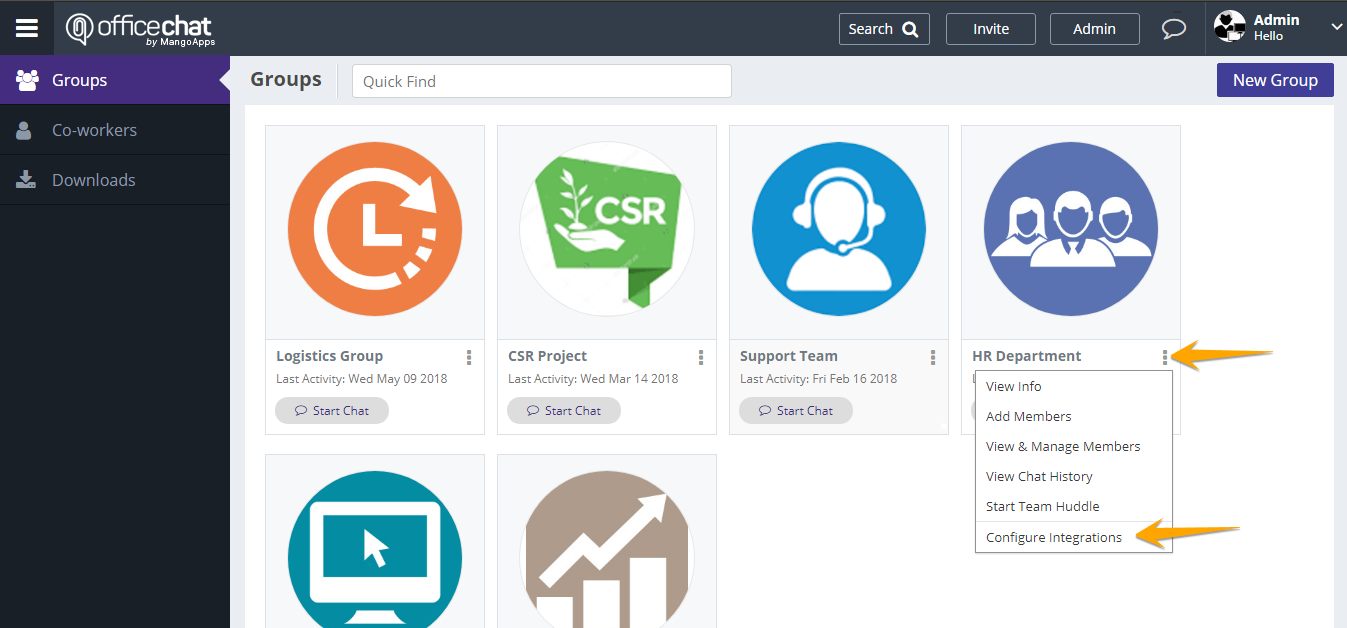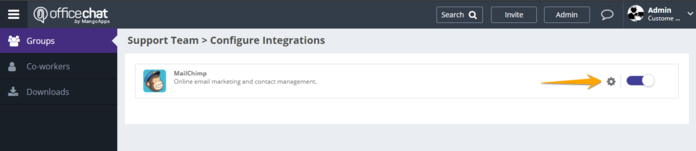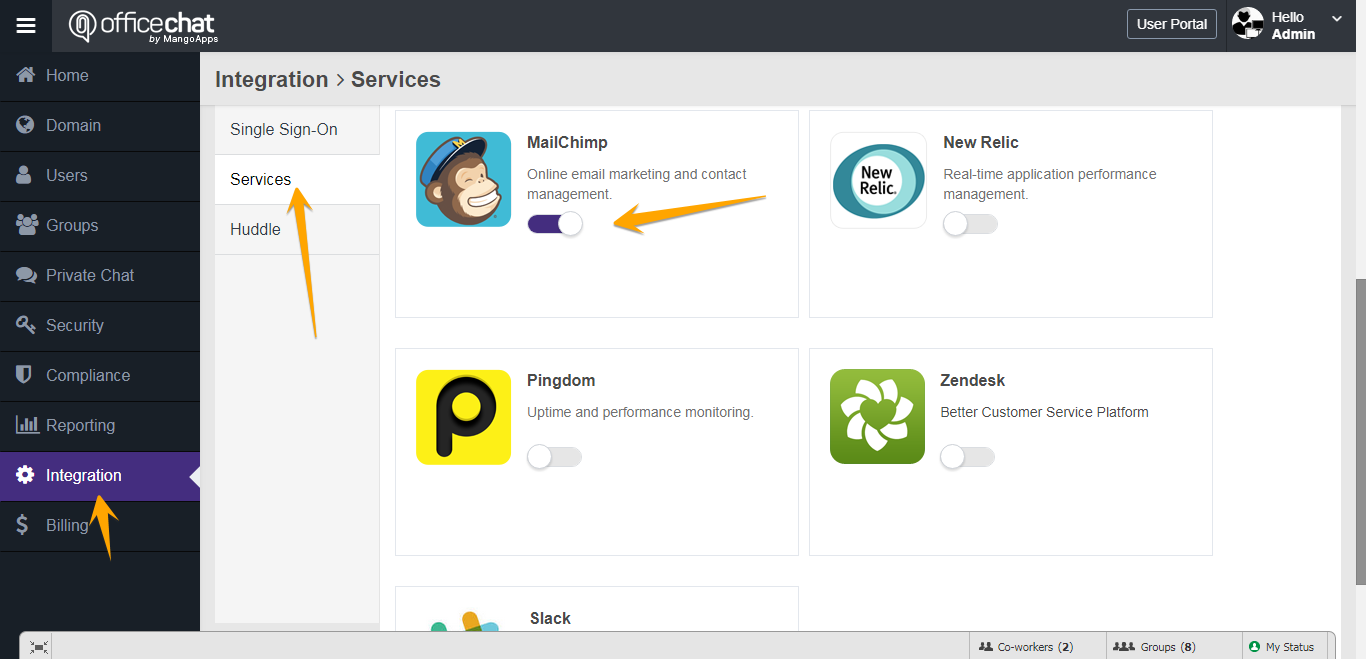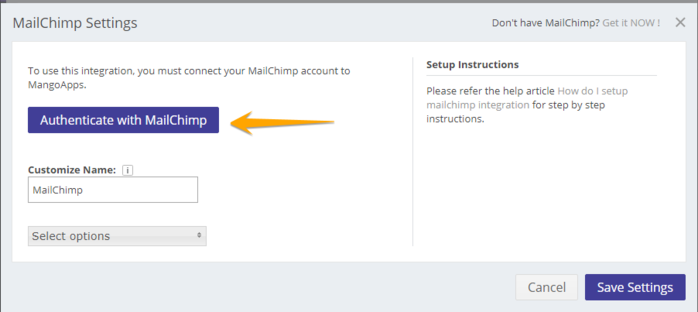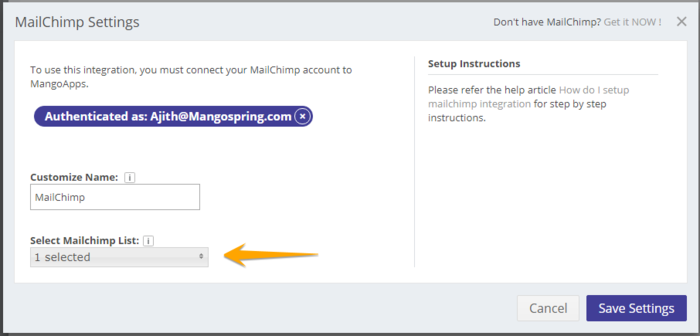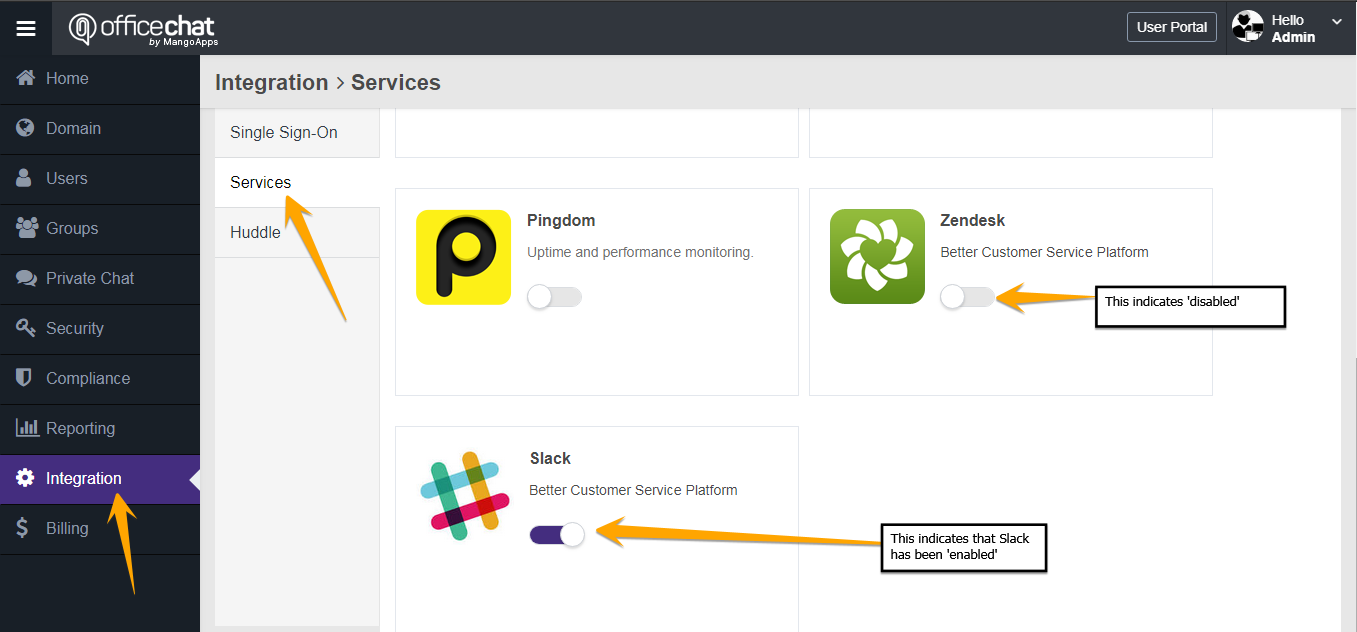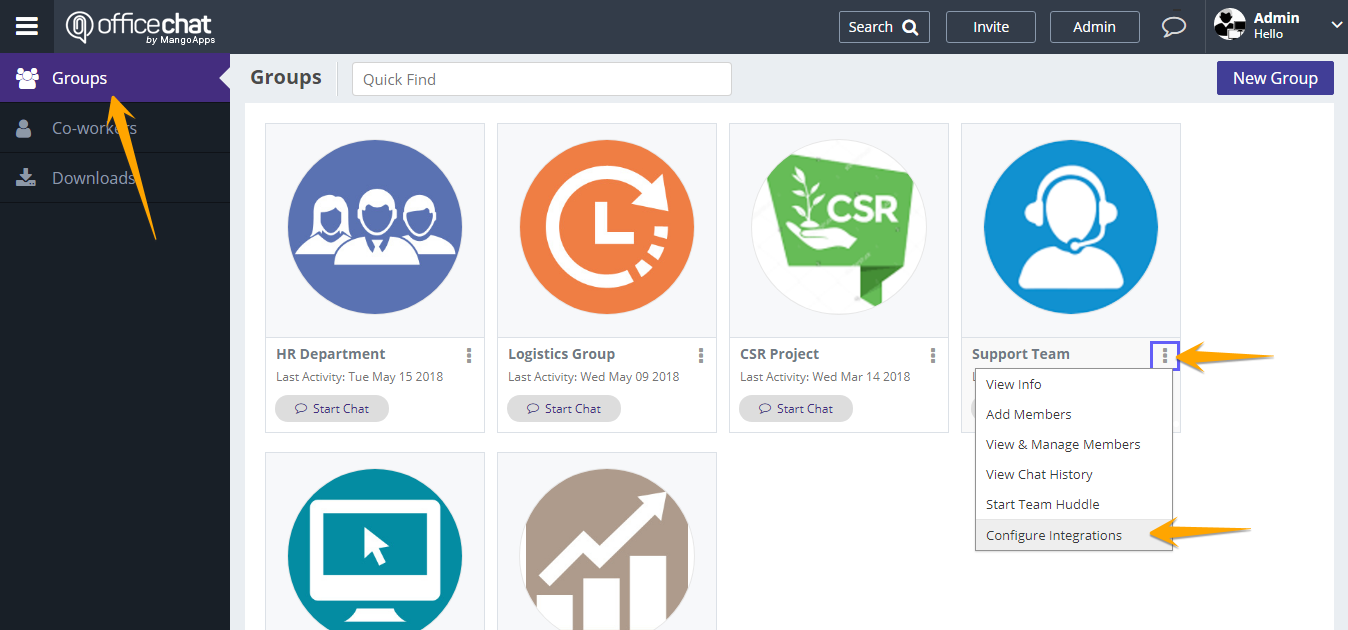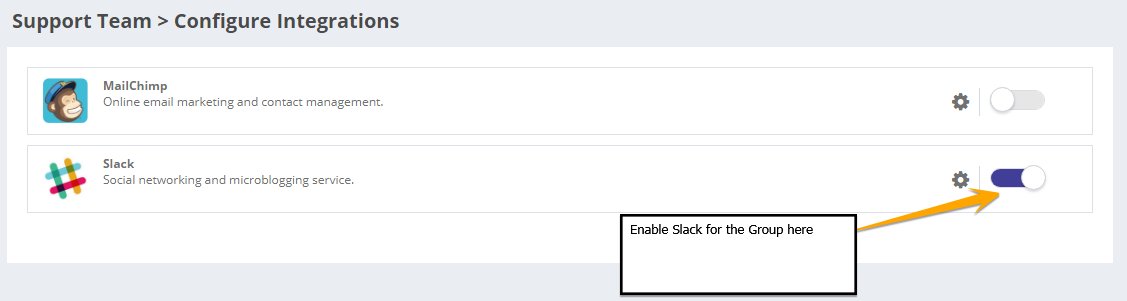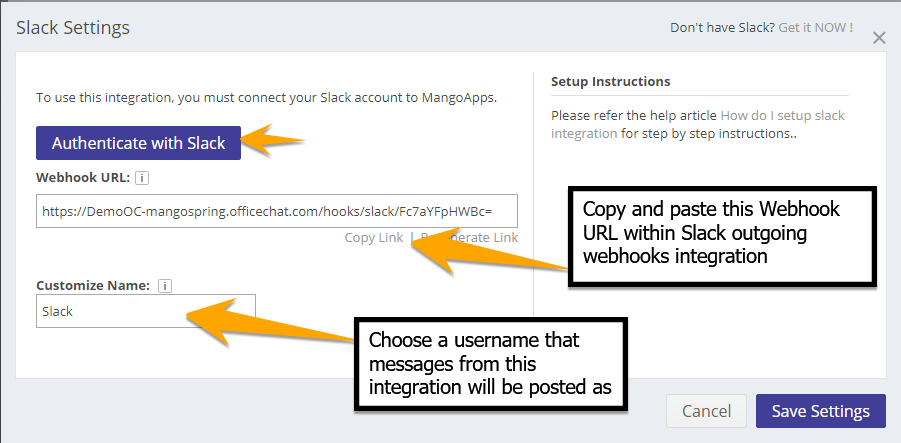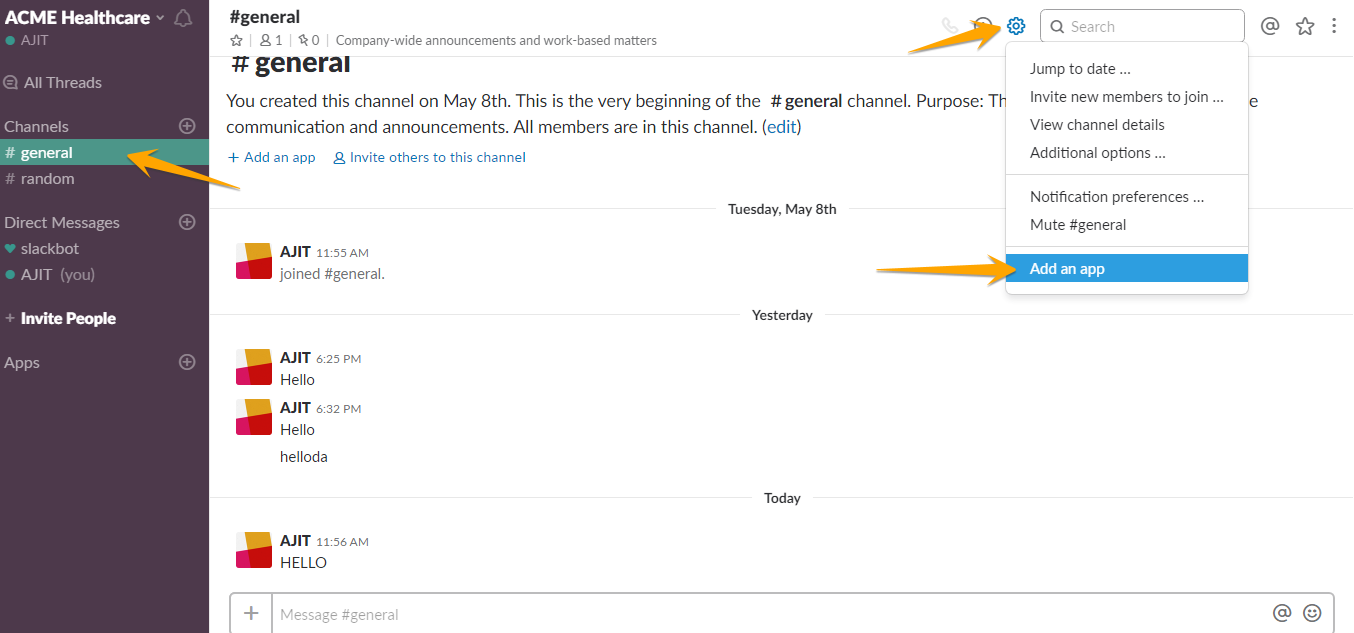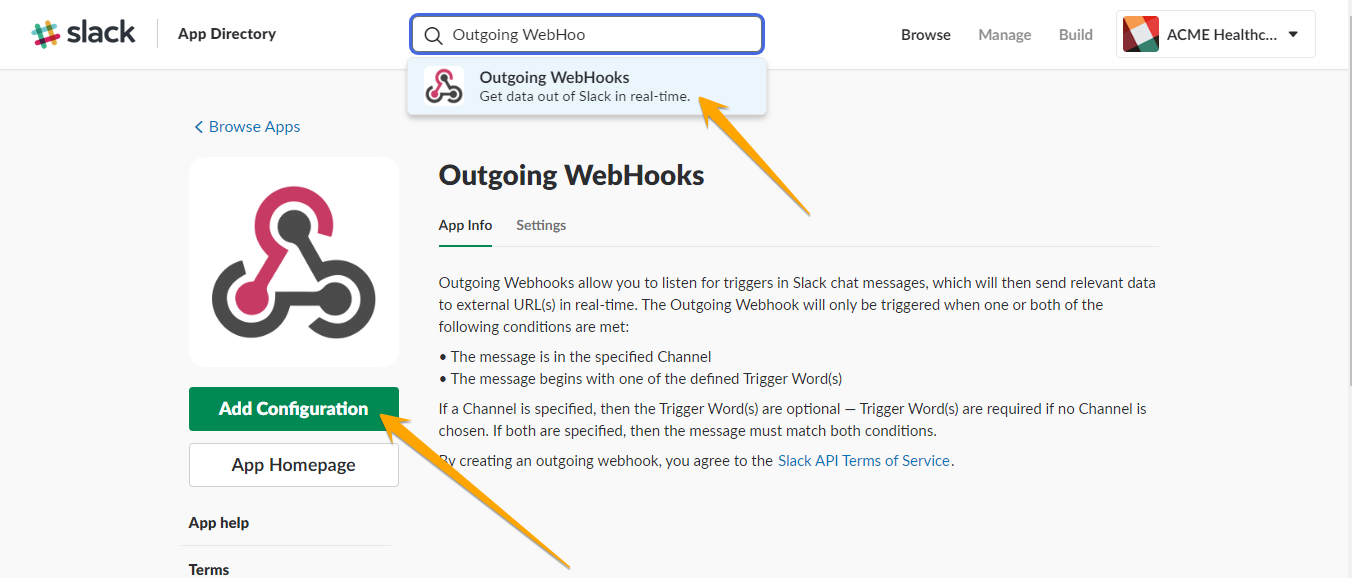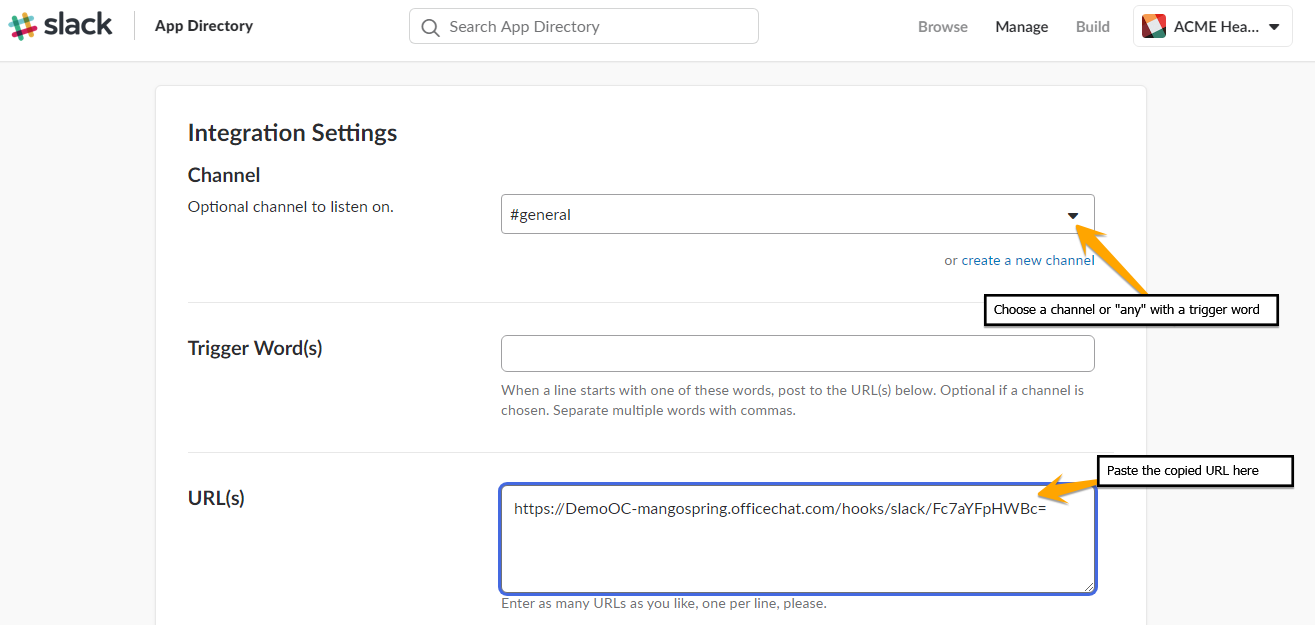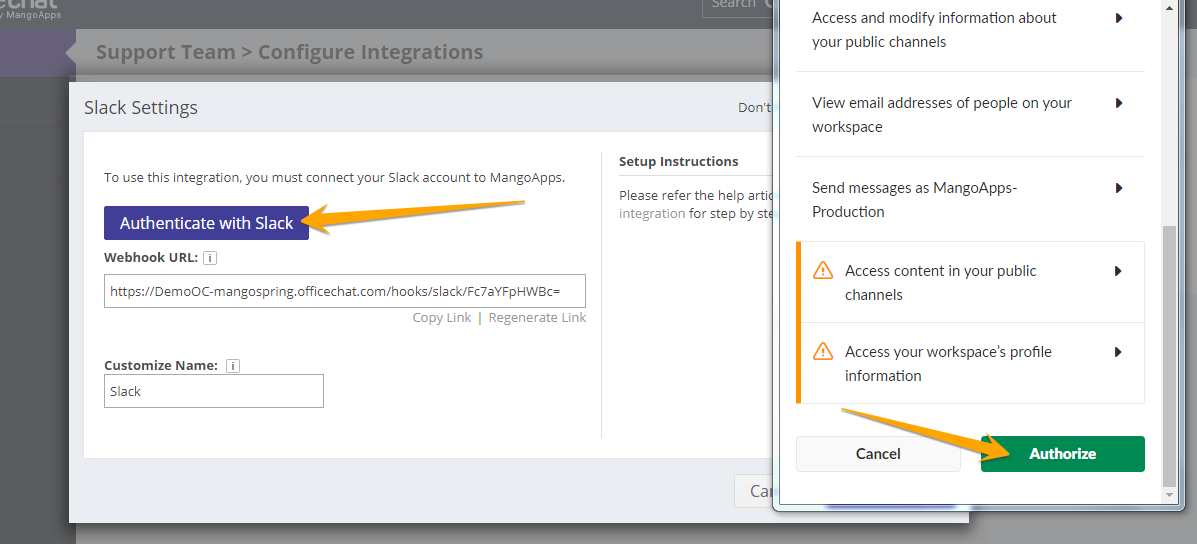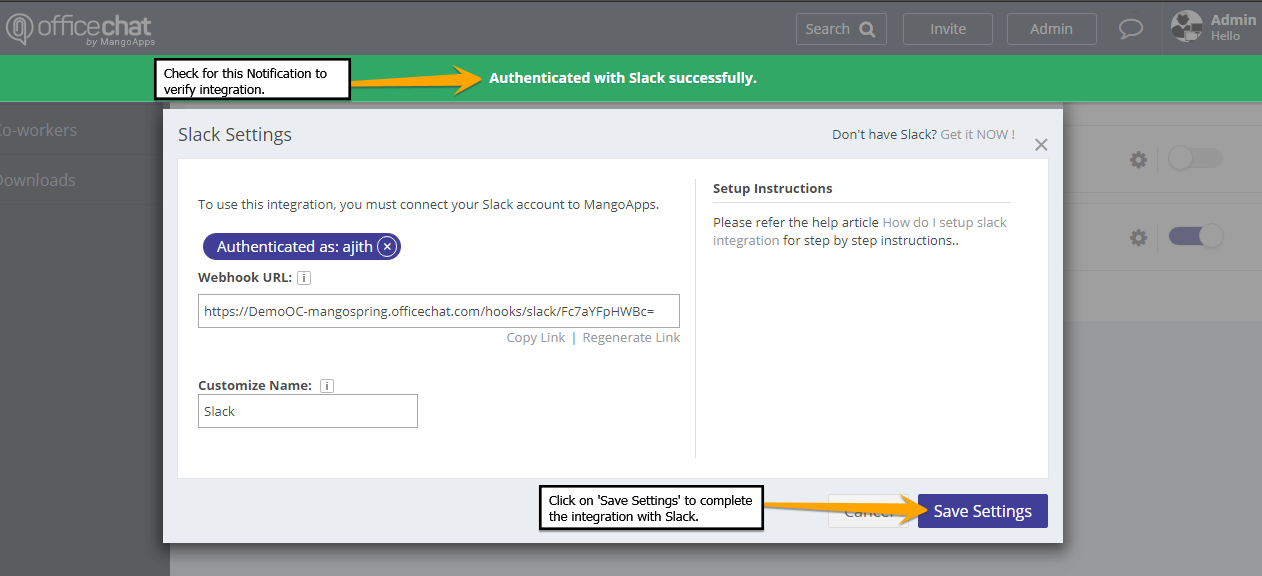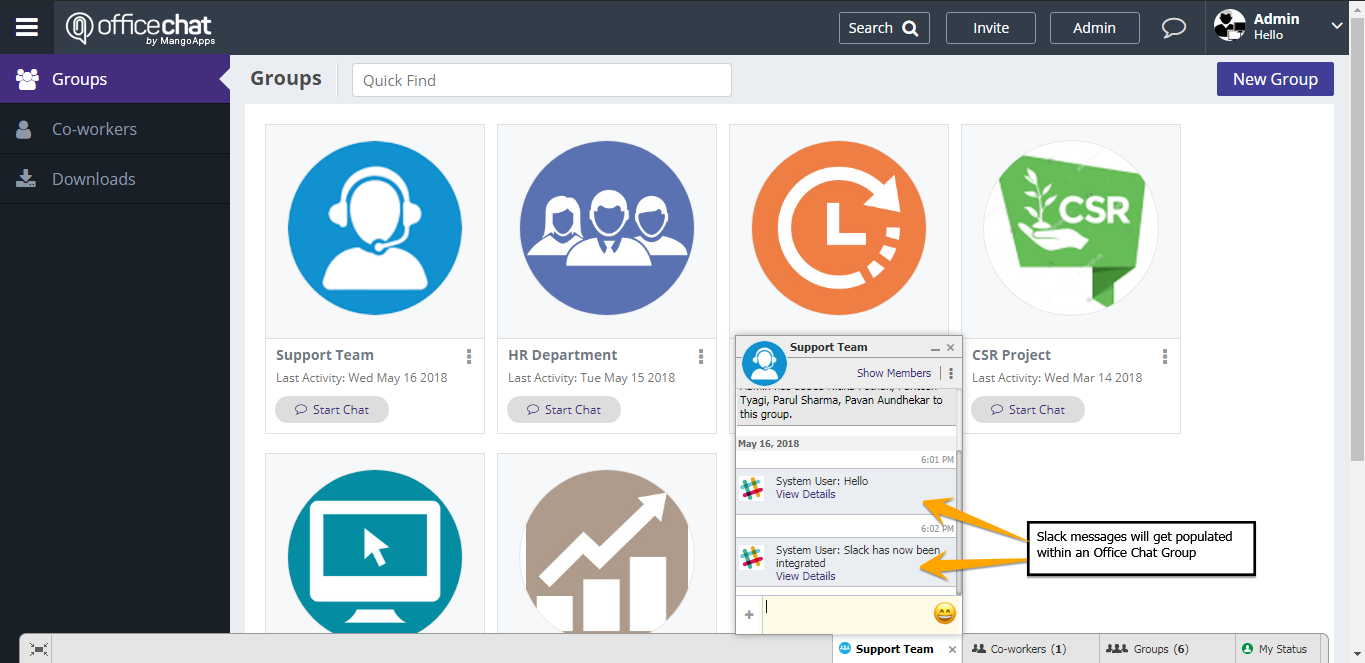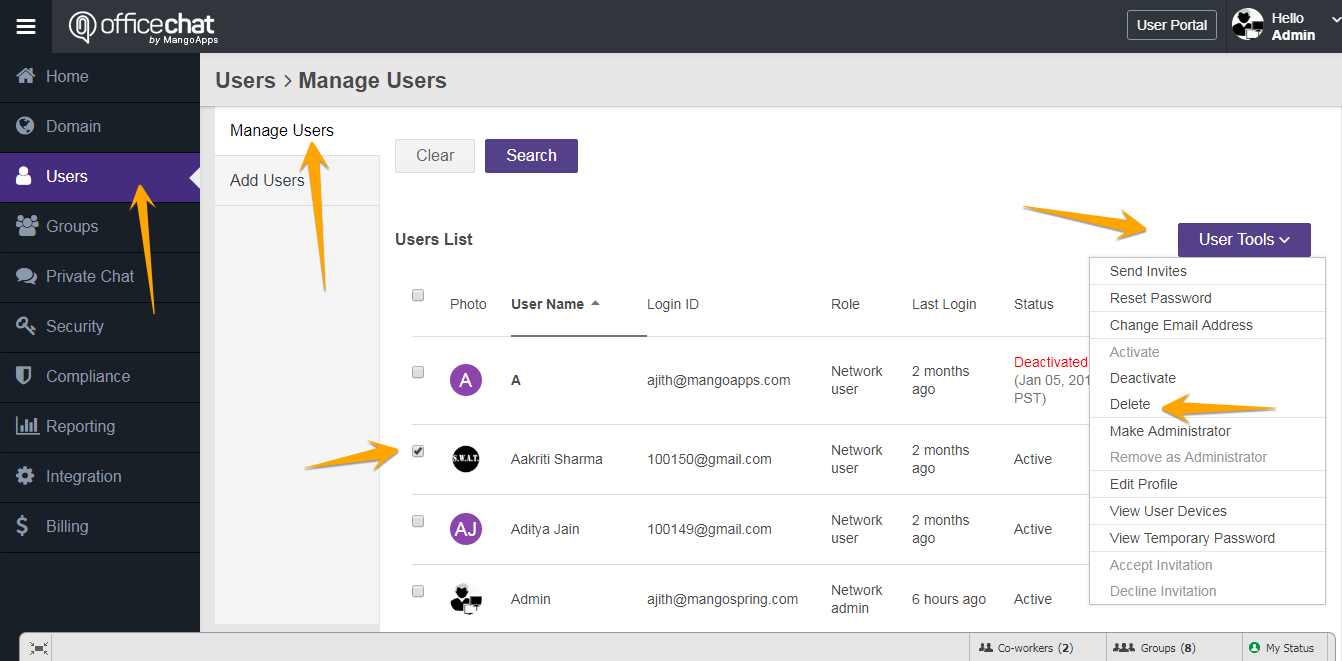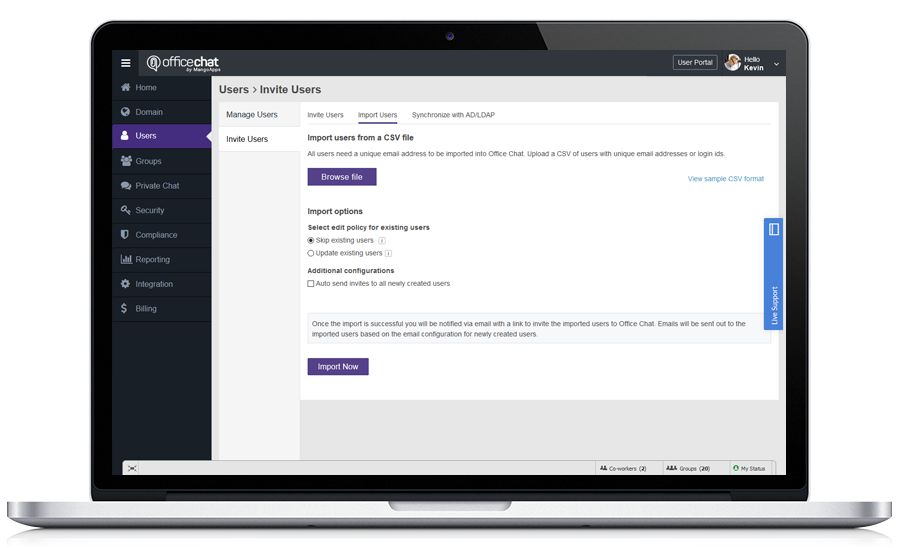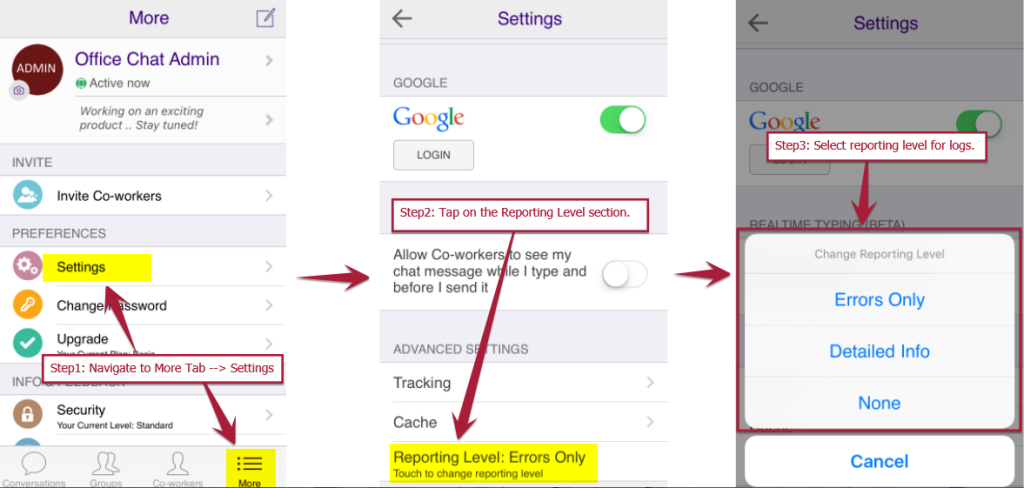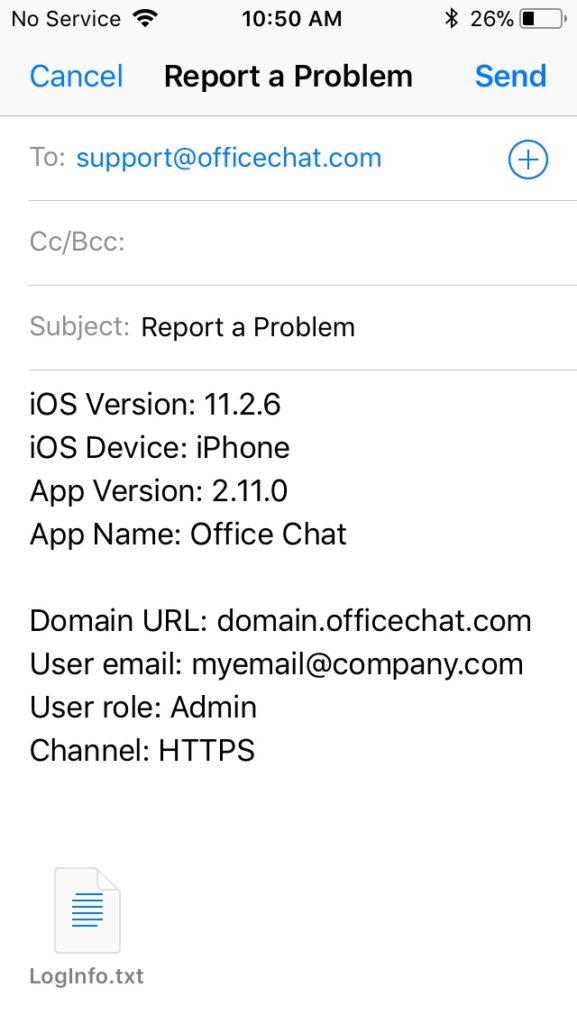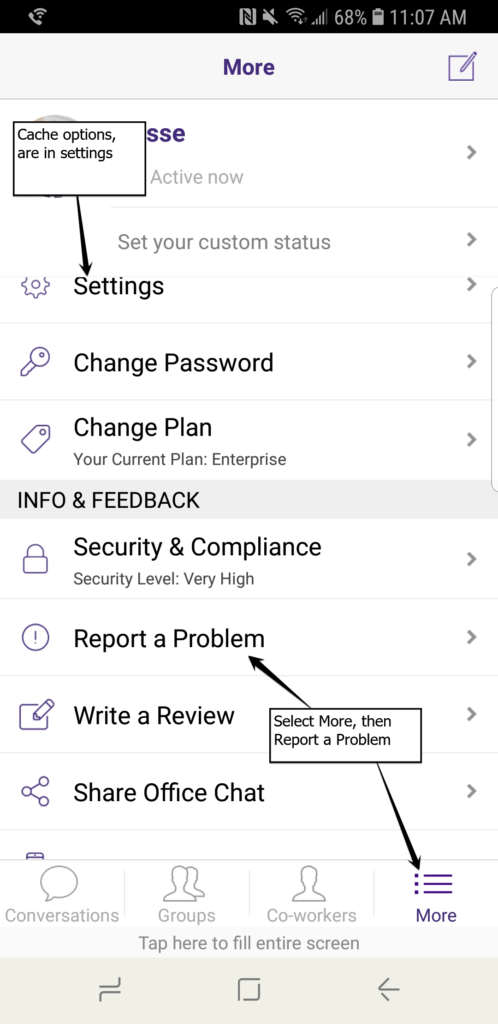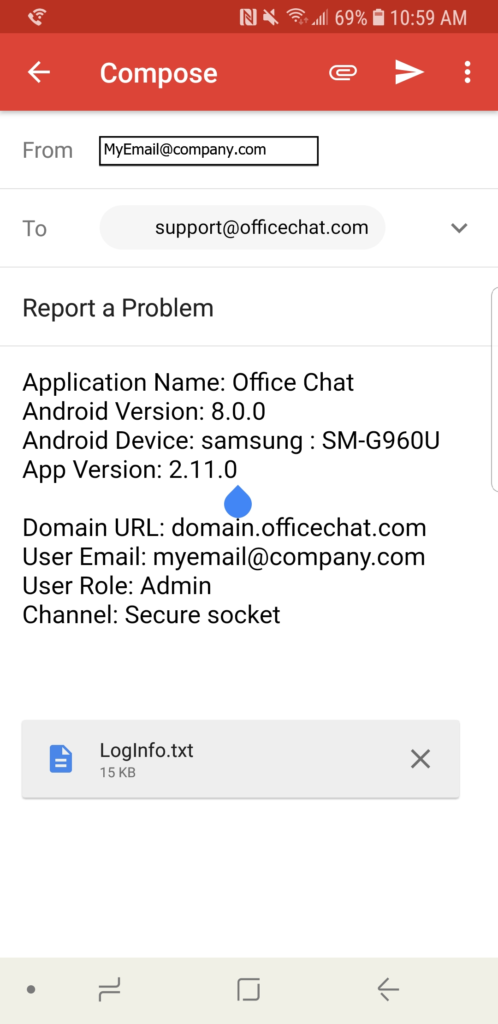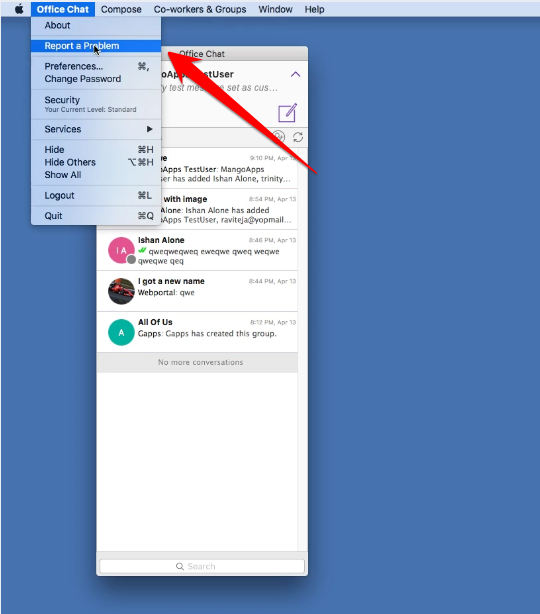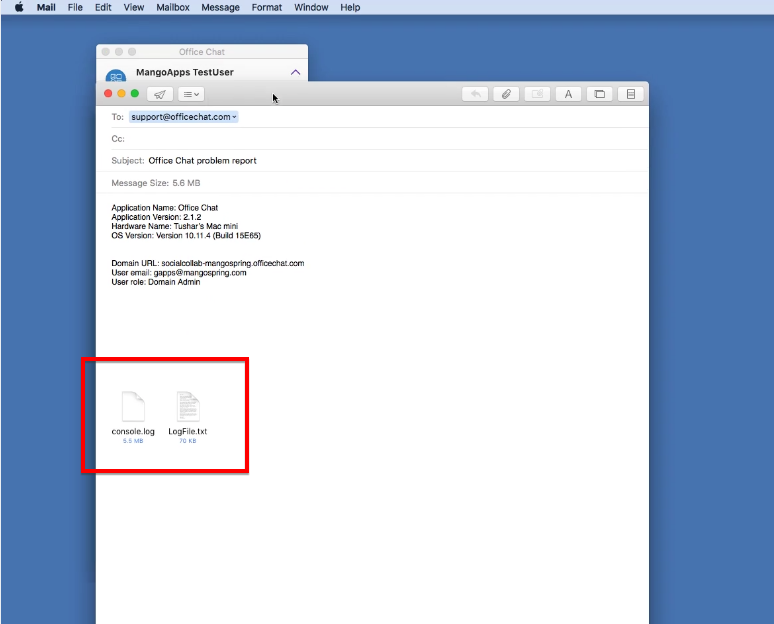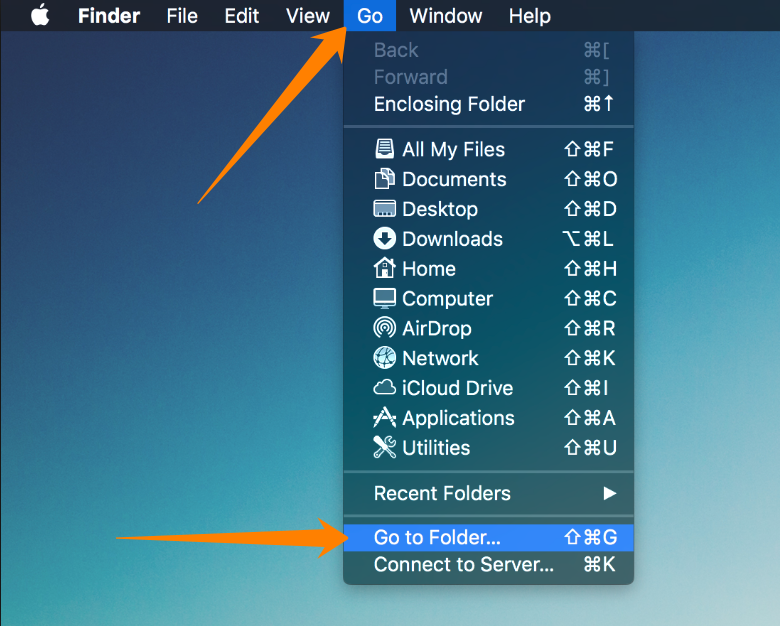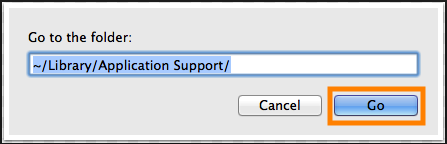With Office Chat, you as an administrator can easily disable/enable any device that has access to your network. With Office Chat User devices feature, each user that has connected via native Mobile apps to your domain is listed here. Their username, device type, device ID, last activity, and status is shown in this list. Network administrators can disable individual users at the device level and wipe out all of the network content on their device using the “Actions” drop-down menu.
To disable any device from the admin portal:
- Login to Admin Portal from the web browser and navigate to ‘Security’ tab on the Left-Hand side Navigation menu
- Here Click on the ‘User Devices’ Tab and search for the user whose device has to be disabled.
- Once the users’ active devices are listed, please click on the drop-down button and click on ‘Disable Access’
To enable any device from the admin portal:
- Login to Admin Portal from the web browser and navigate to ‘Security’ tab on the Left-Hand side Navigation menu
- Here Click on the ‘User Devices’ Tab and search for the user whose devices has to be enabled.
- If in case there are any disabled devices, please click on the drop-down button and click on ‘Enable Access’