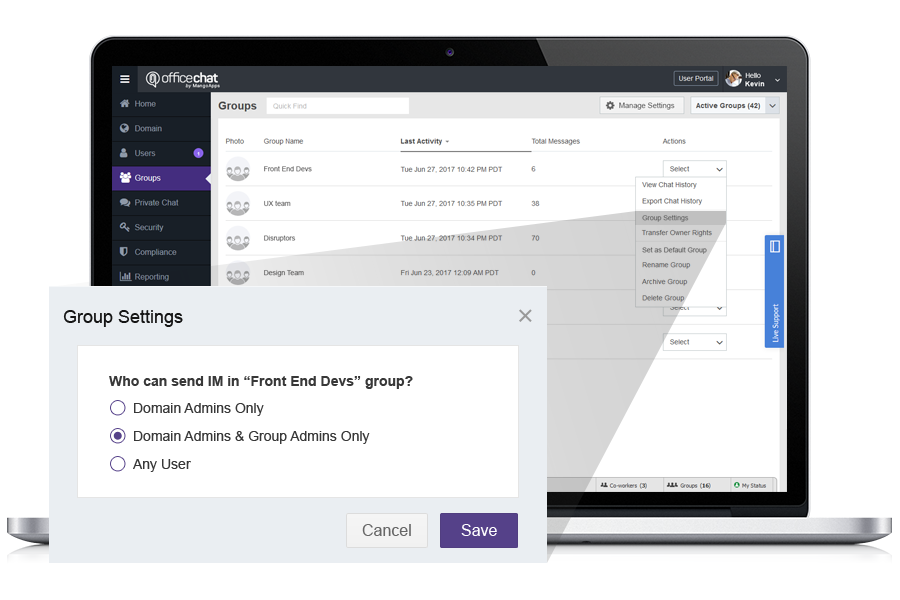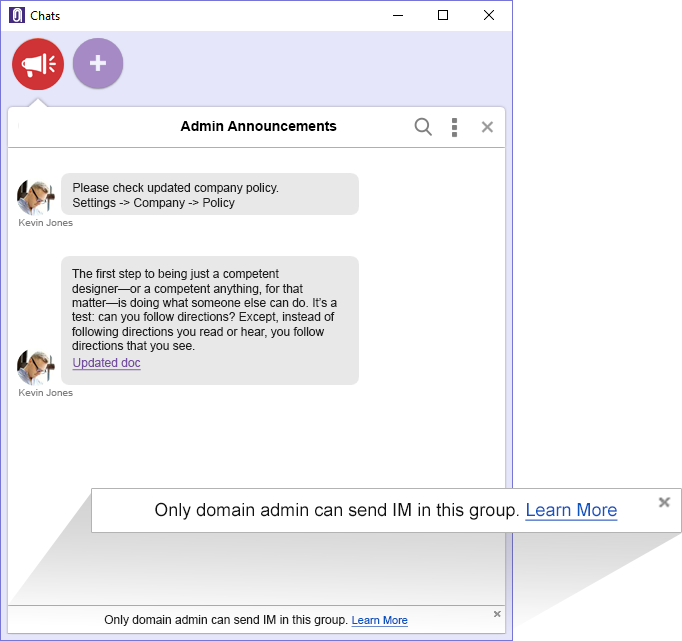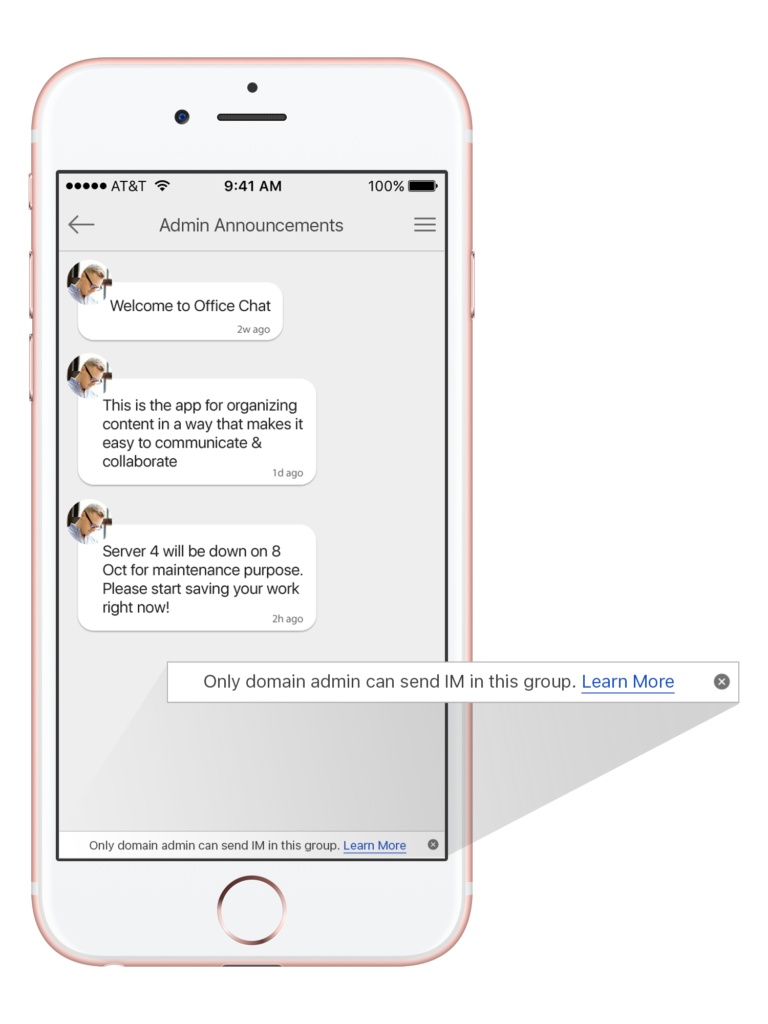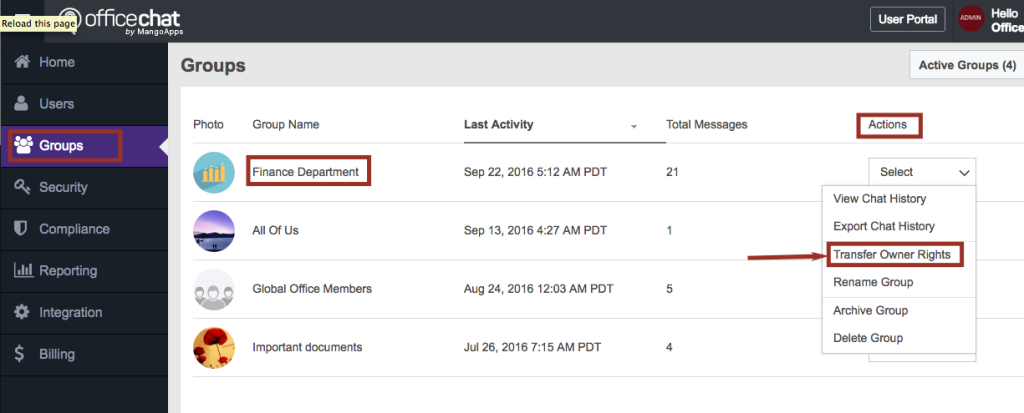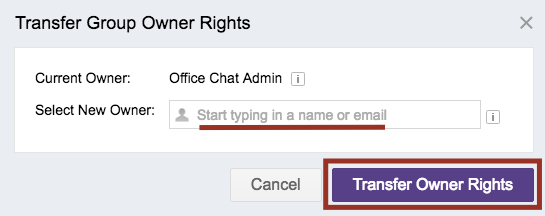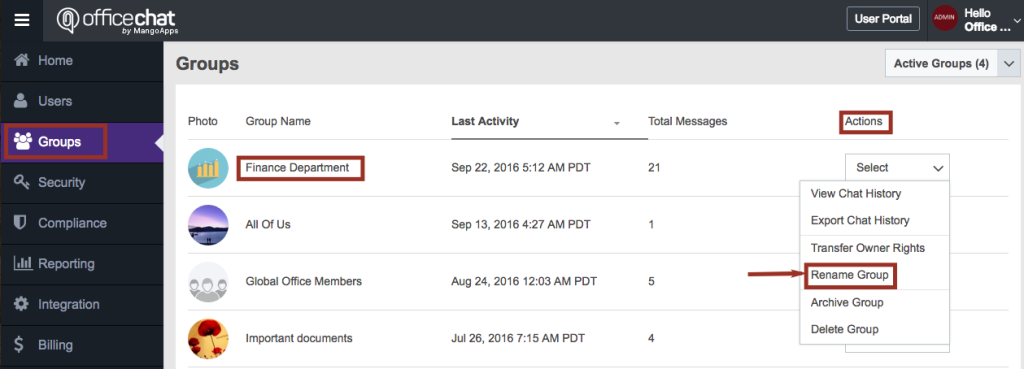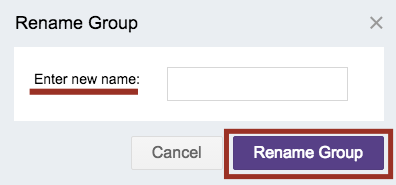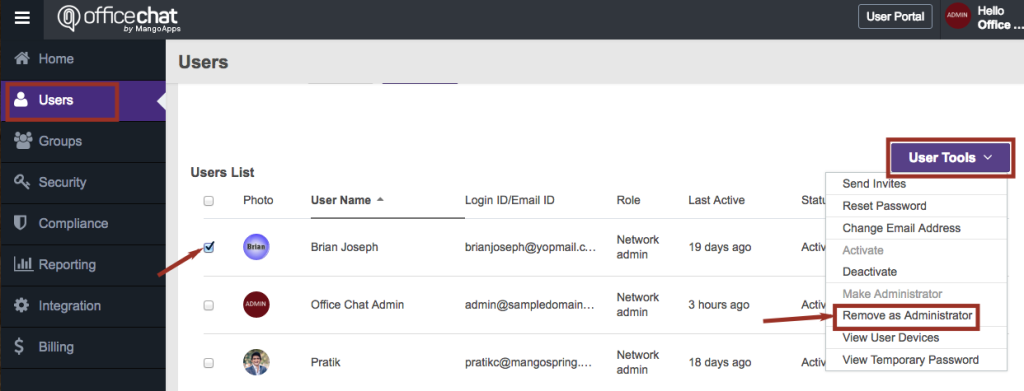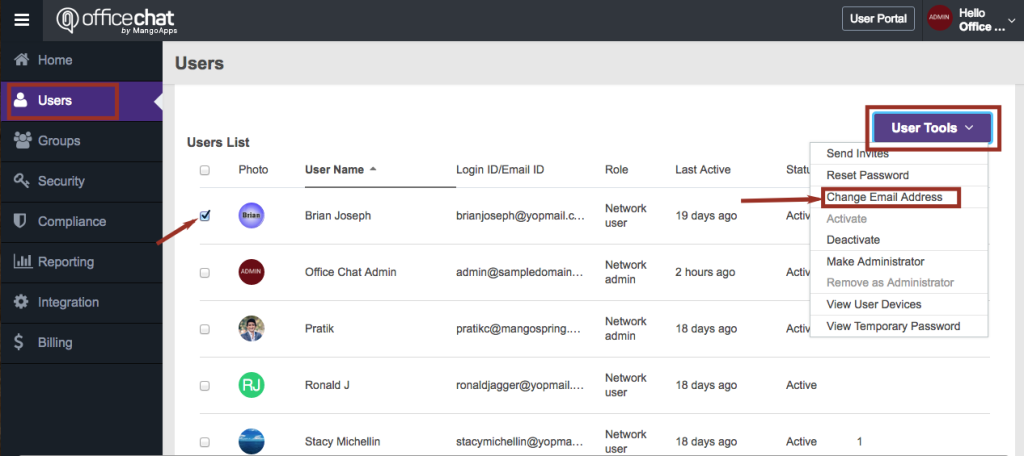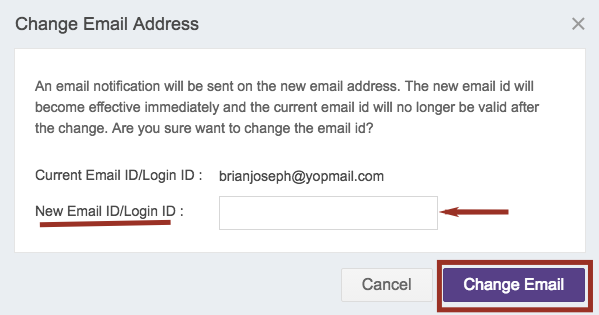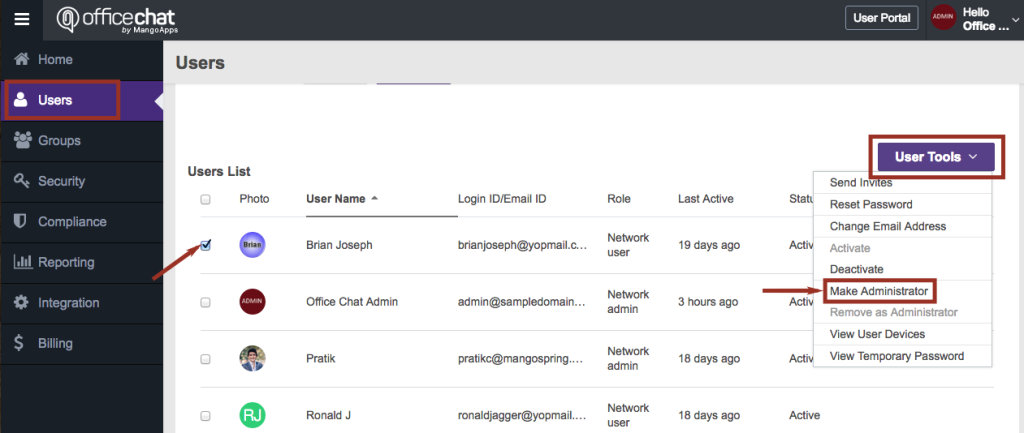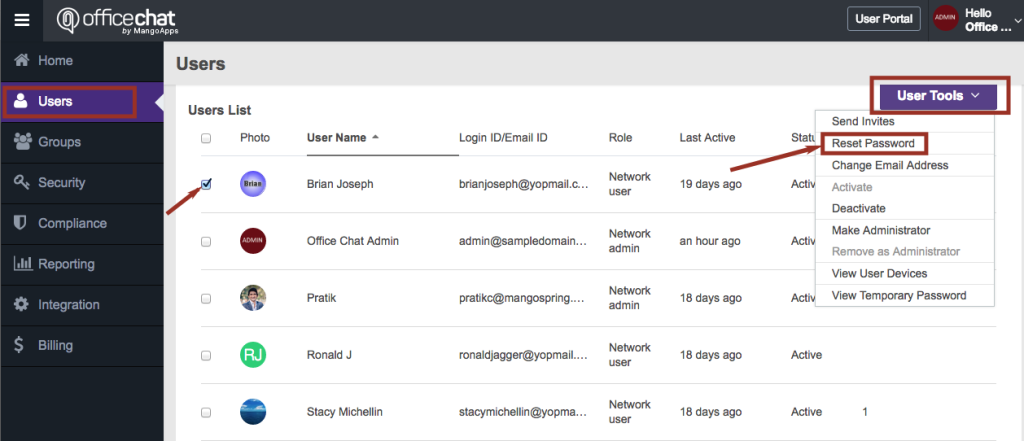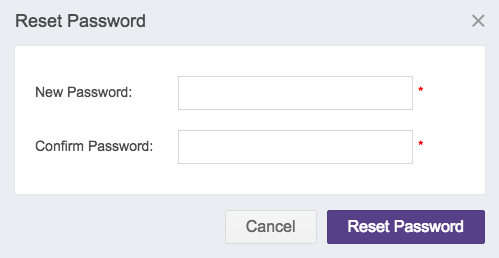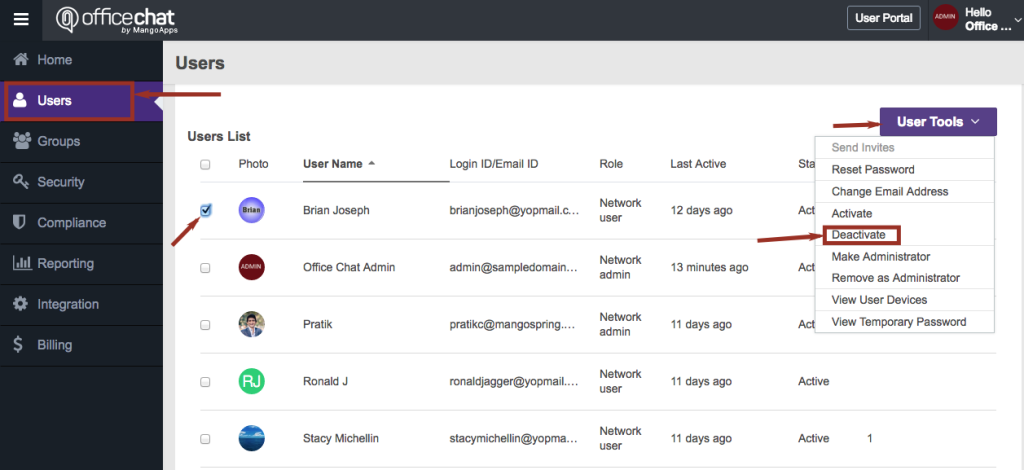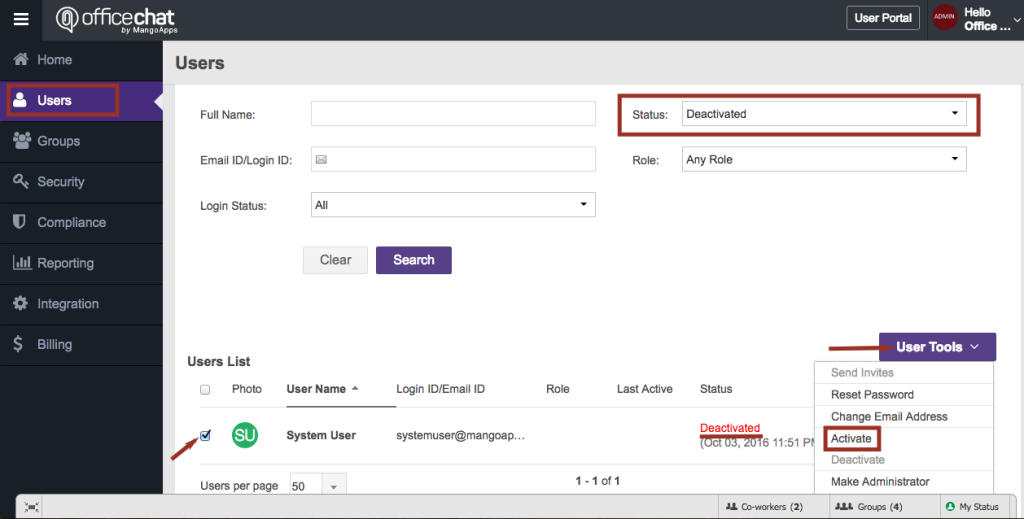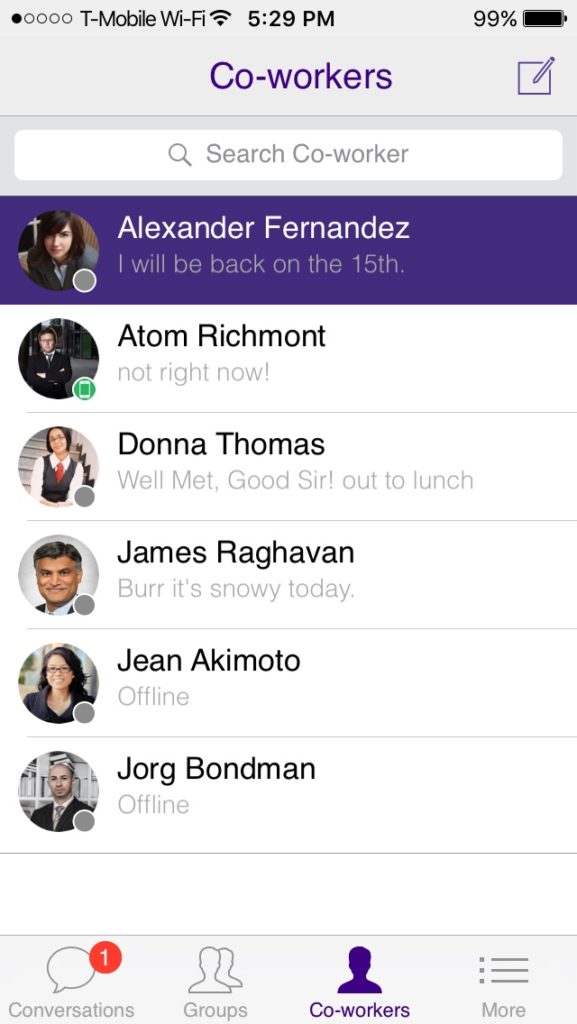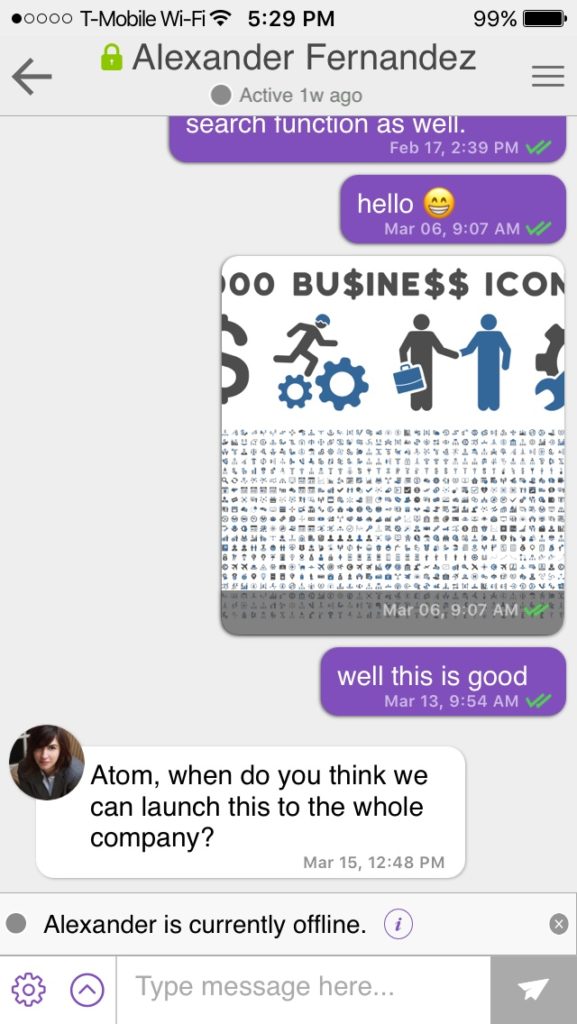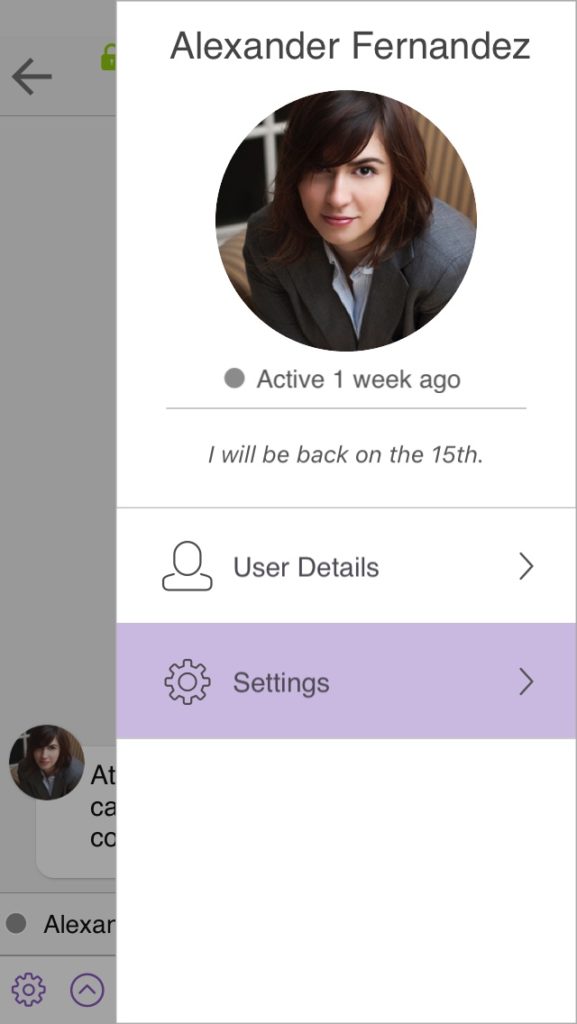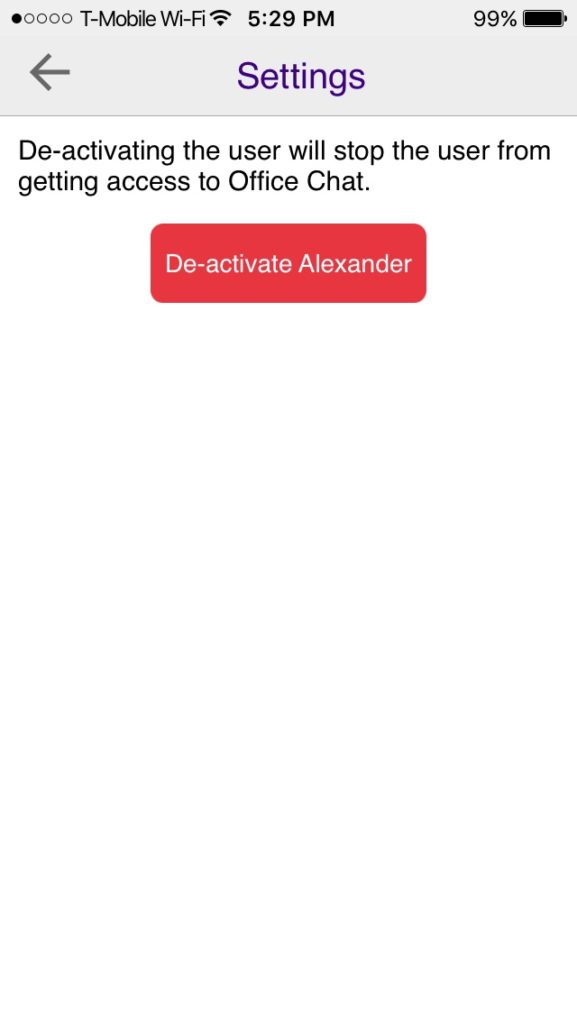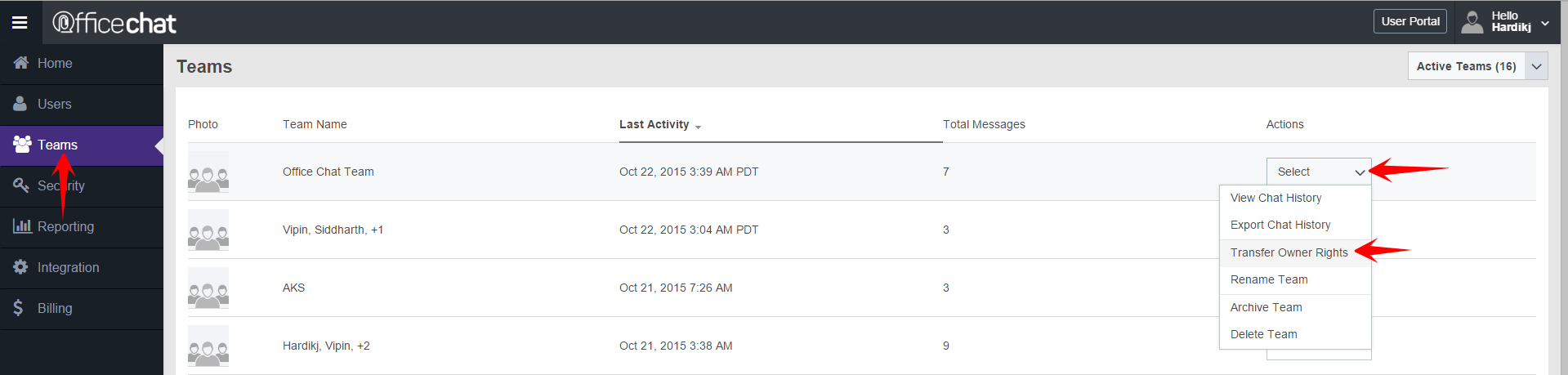As a domain admin you can control who can send IM in a specific group. The choices you have are
- Any Member of the Group can Send IM (default)
- Domain Admins and Group Admins can Send IM
- Only Domain Admins can Send IM
This is great feature for admins to share important announcements and news in a group. This group has no reply back capability so there is no distraction and noise caused with everyone replying back in a group chat. This feature is available to domain admins on both business & enterprise plans
Admins can set this setting from Admin portal > Groups > A Group Action > Group Settings
You will see a message like this in the chat window if you’re a group member who can only receive messages but can’t reply back in the group.