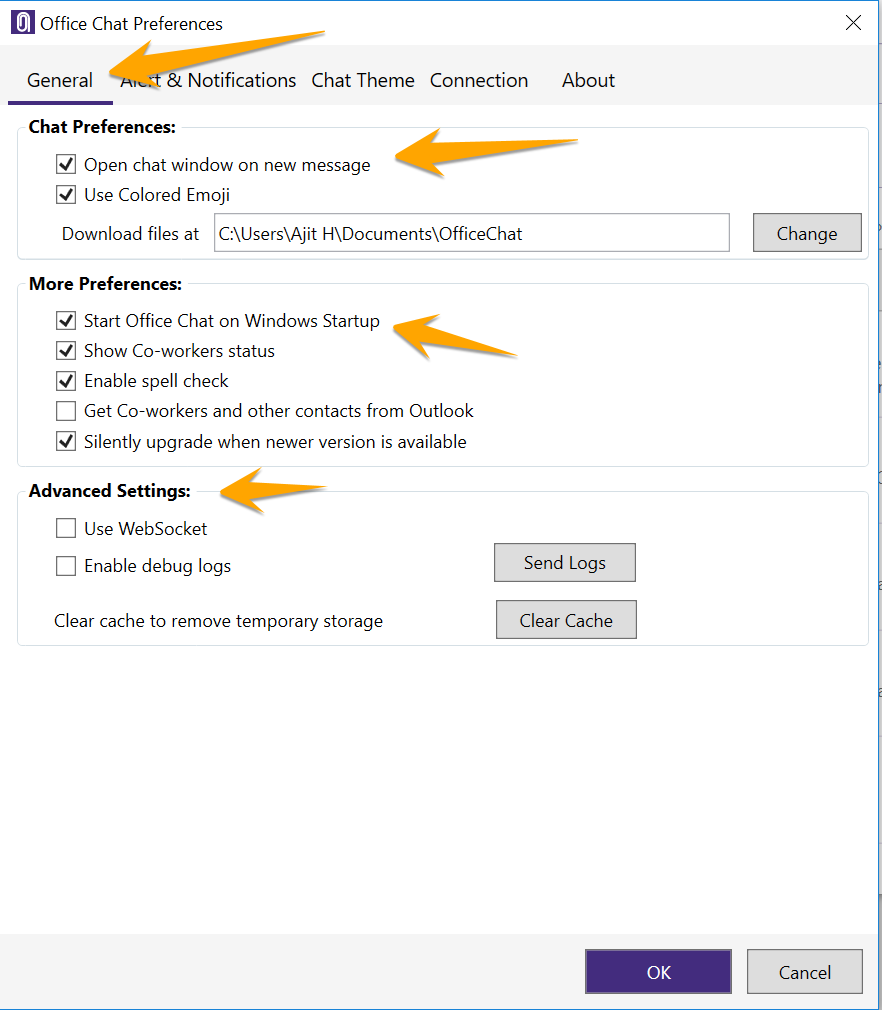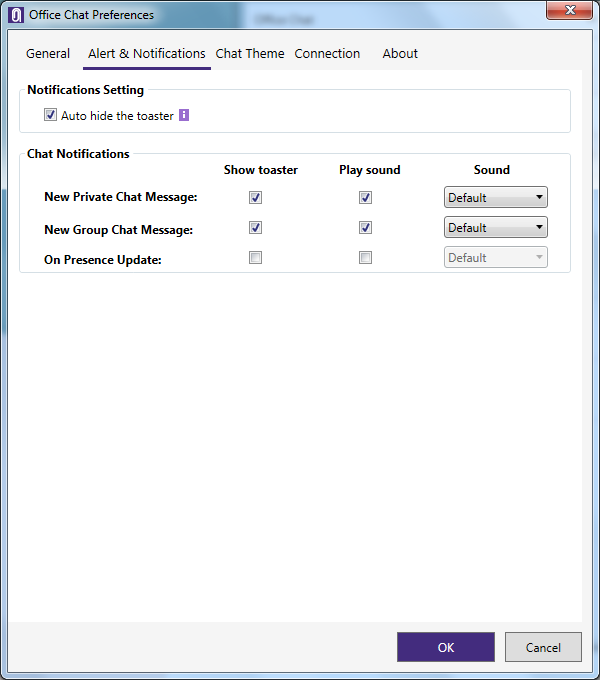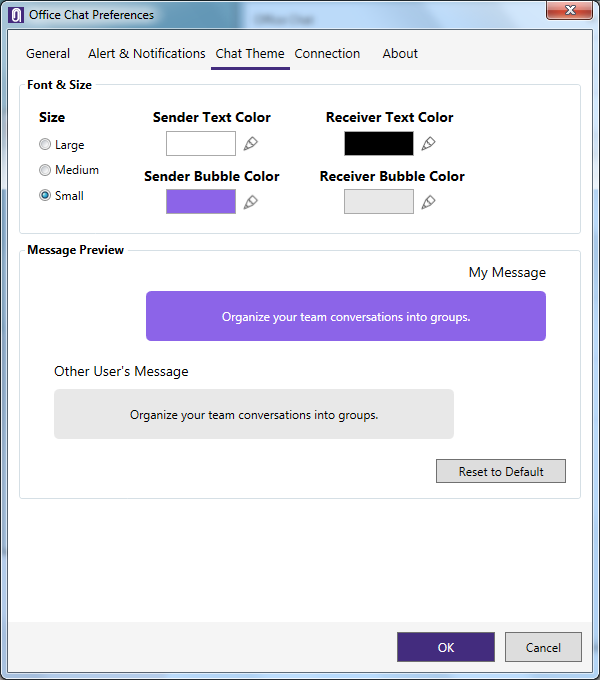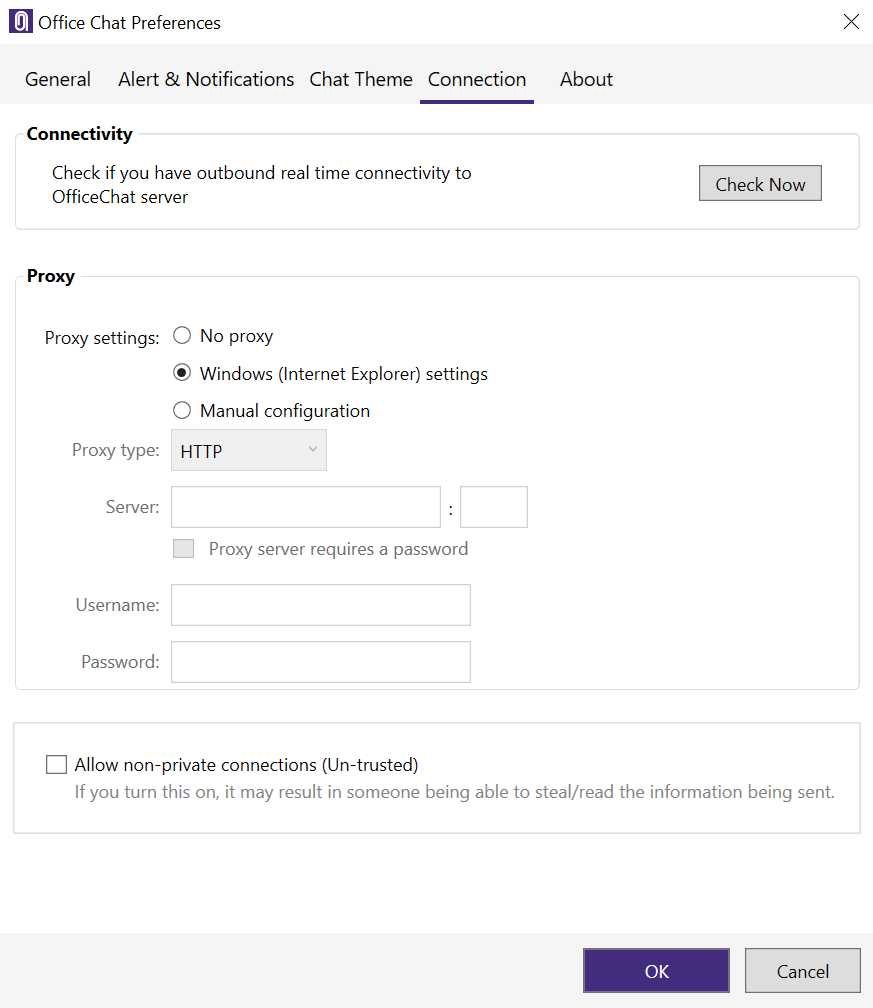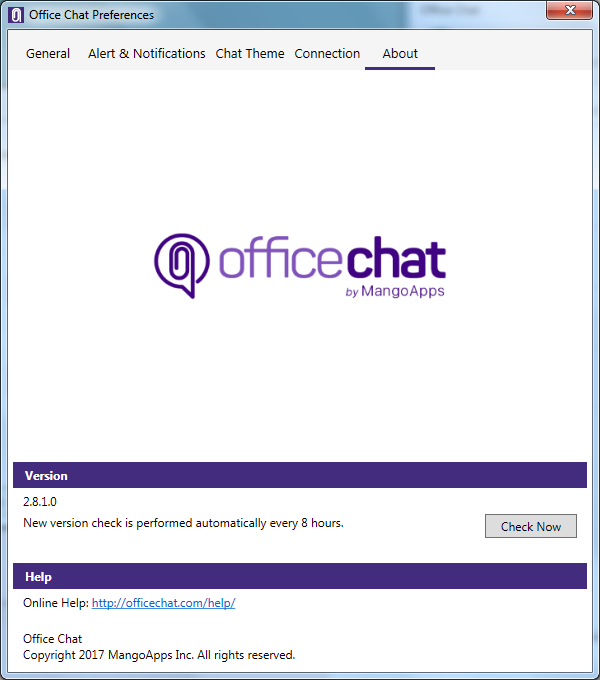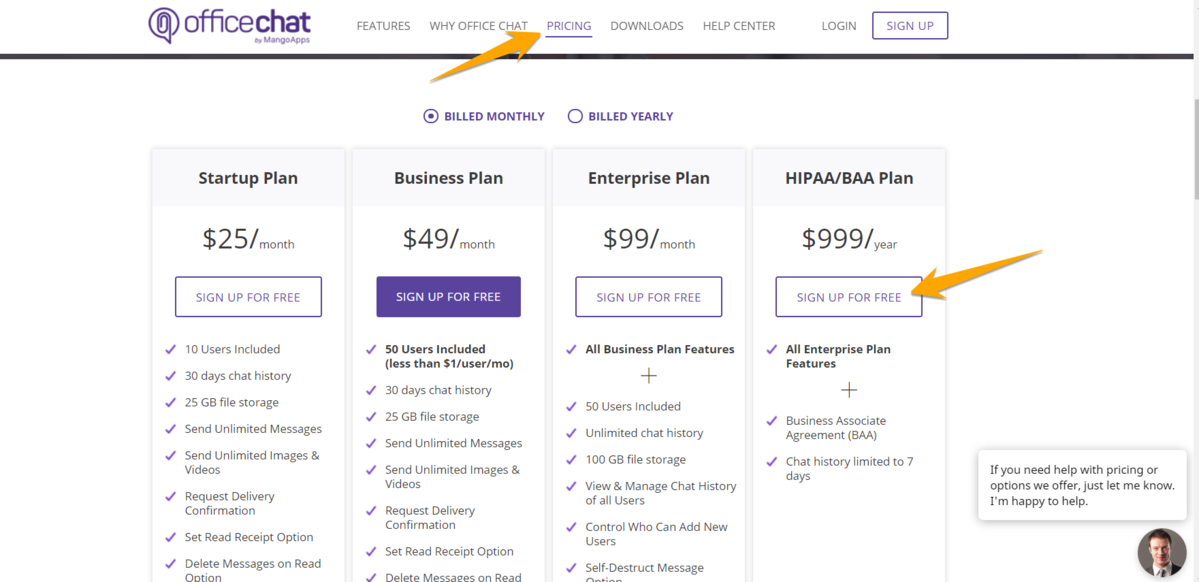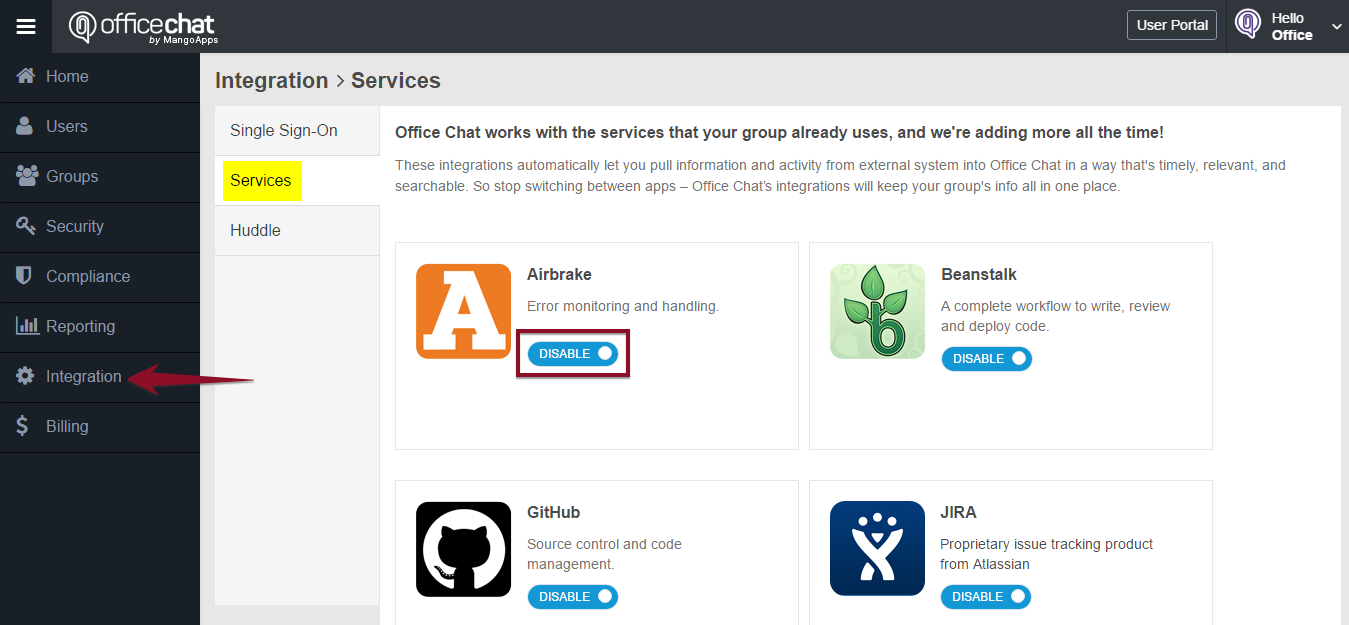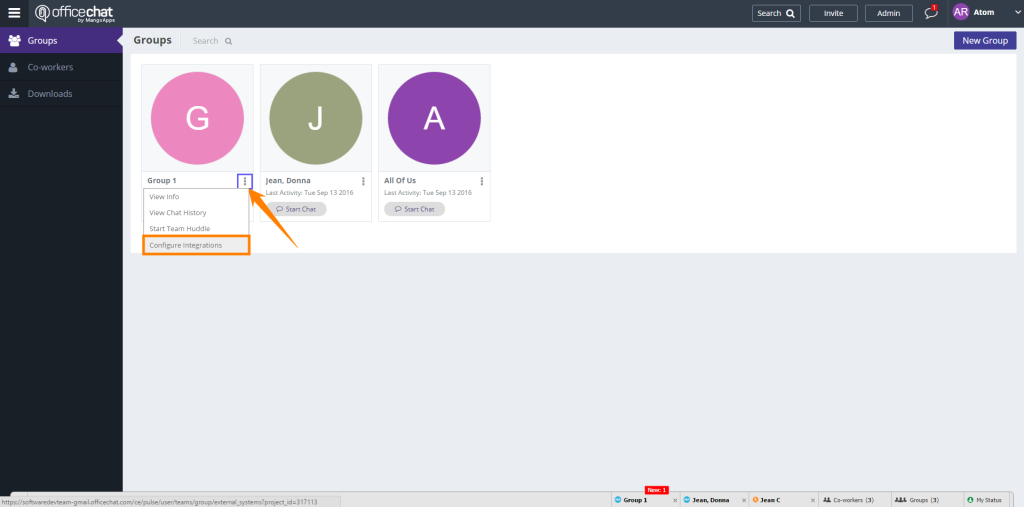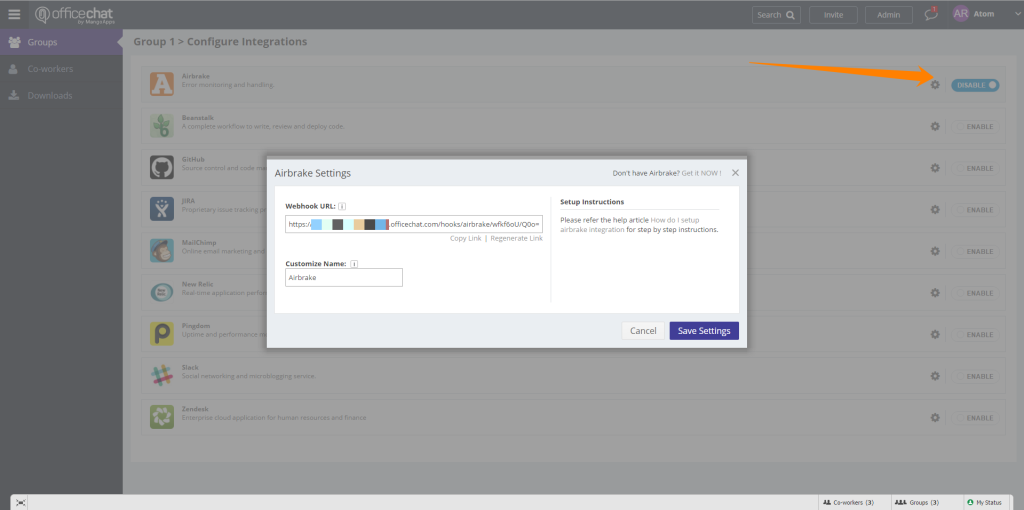Google Apps authentication (OAuth 2.0) allows users to sign in to Office Chat using their Google Apps accounts. This feature can be enabled by Network Administrators.
How to use Custom OAuth App for Google see this article.
To enable the Google Apps authentication from the Admin Portal:
1) Navigate to Admin Portal and then select “Integration” in the left navigation.
2) Here, select ‘Single Sign-On’ and then the Tab ‘OAuth 2.0’
3) You will then have to enable the option: ‘Enable Google Apps (Login using Google Account)’ and click ‘Save’
Kindly note when enabled, your users will be able to login using their Google account inside Office Chat.