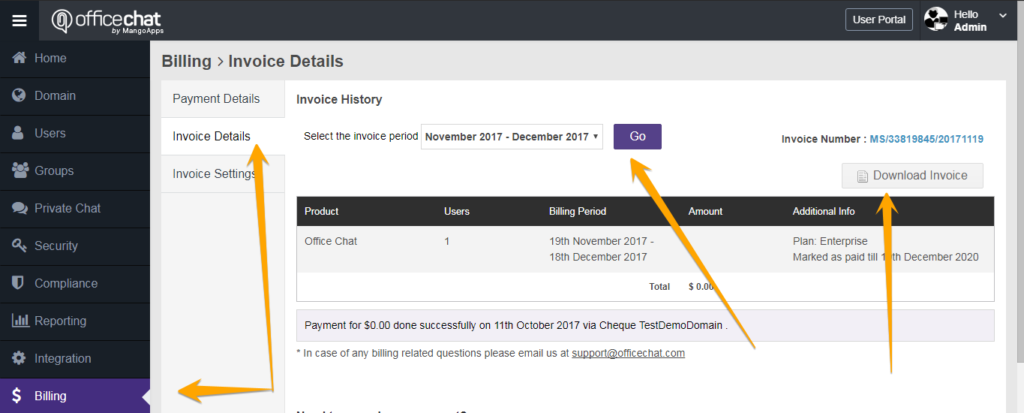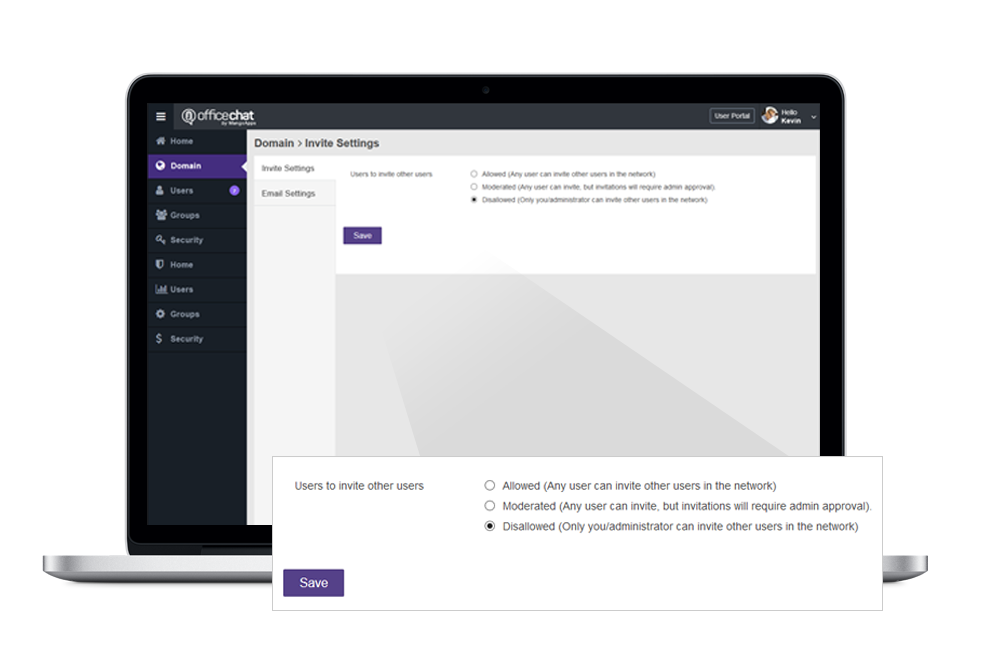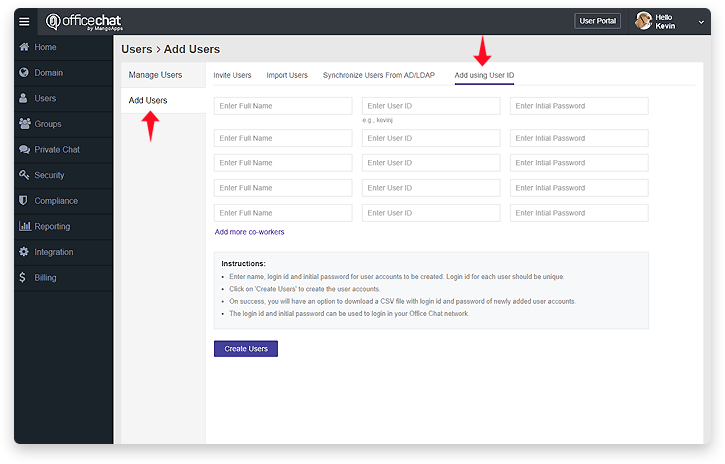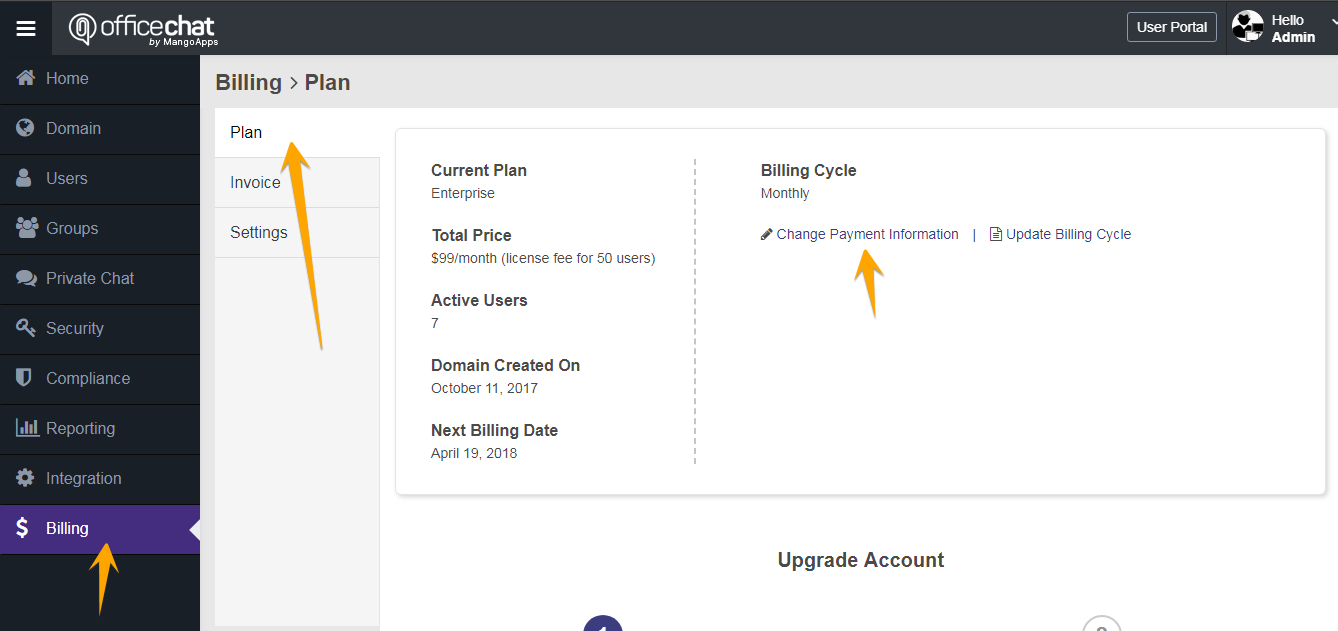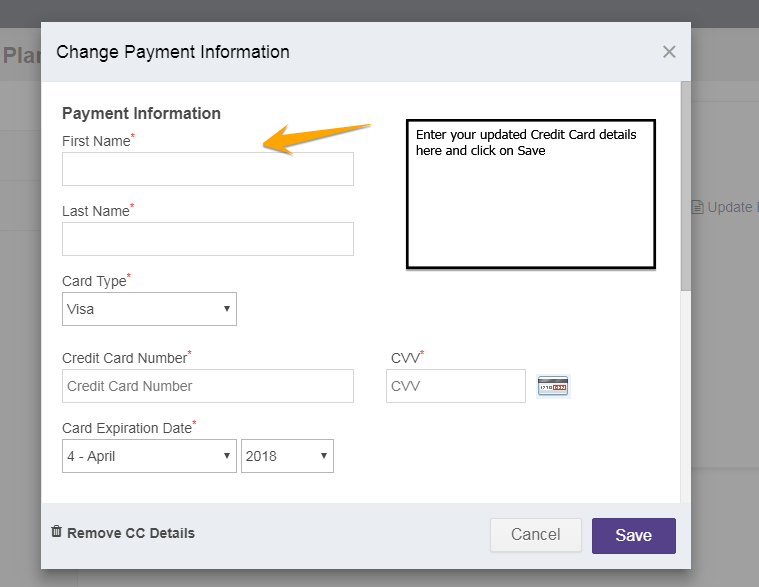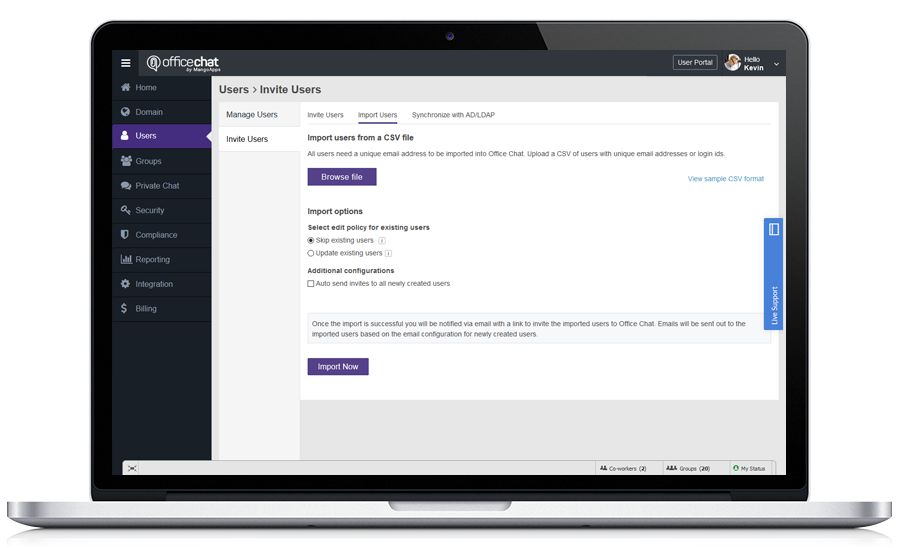Office Chat allows admins to mark one or more groups in the network as ‘default.’ This results in all members of your network to be added to it by default.
New members that are invited into your network in the future are also automatically added to the default group. Members can’t leave a default group. The “All Of Us” group and the new “Admin Announcements” group are examples of pre-shipped default groups in your network.
All these settings & control are available on both Office Chat Business & Enterprise Plans from the admin portal
To Mark a Group as a ‘Default’ group from the Admin Portal, kindly look at the following video: