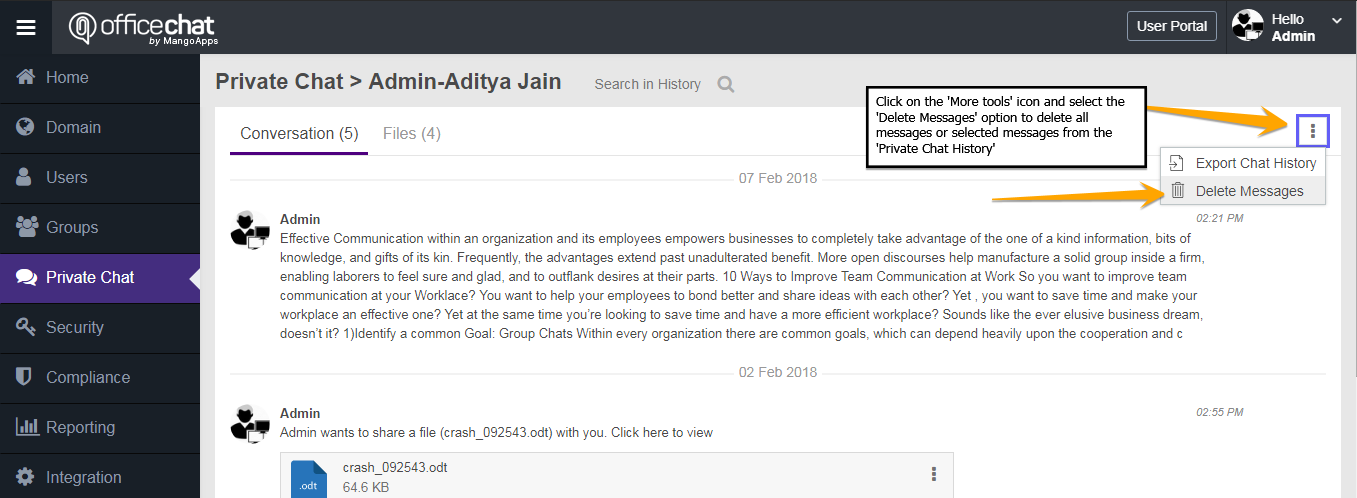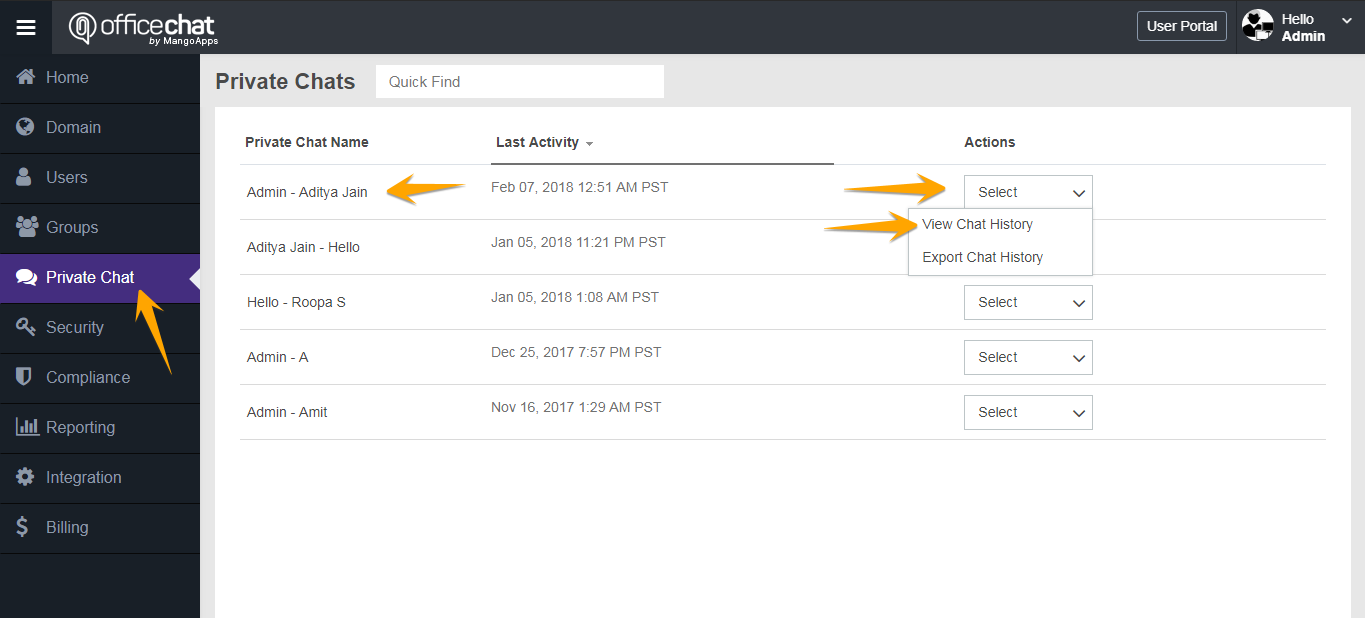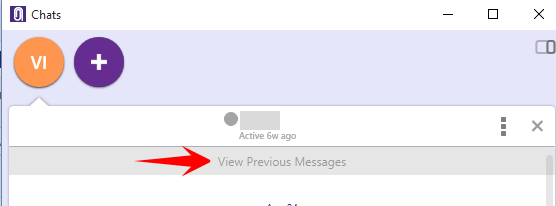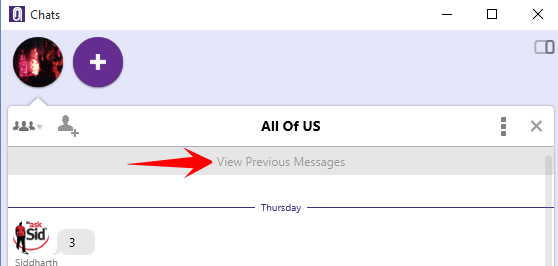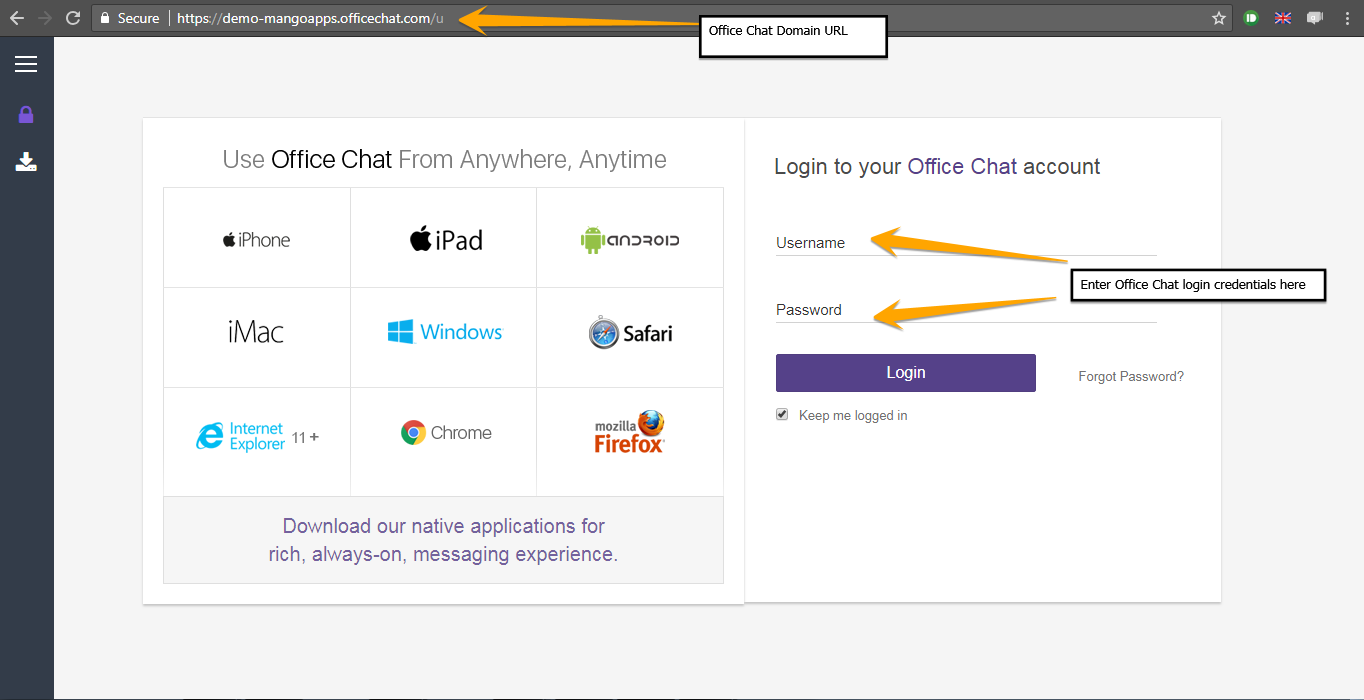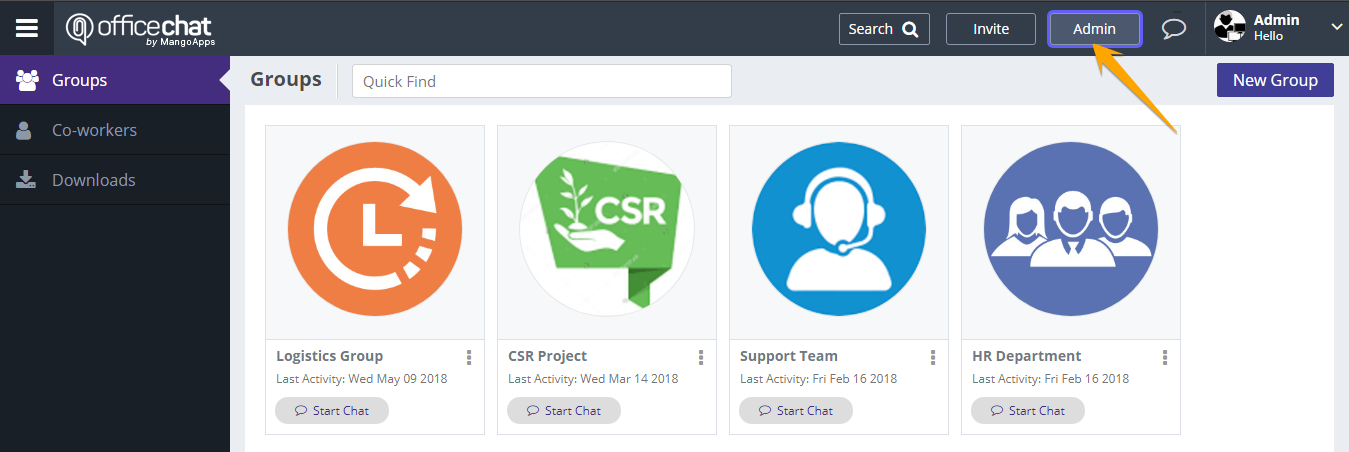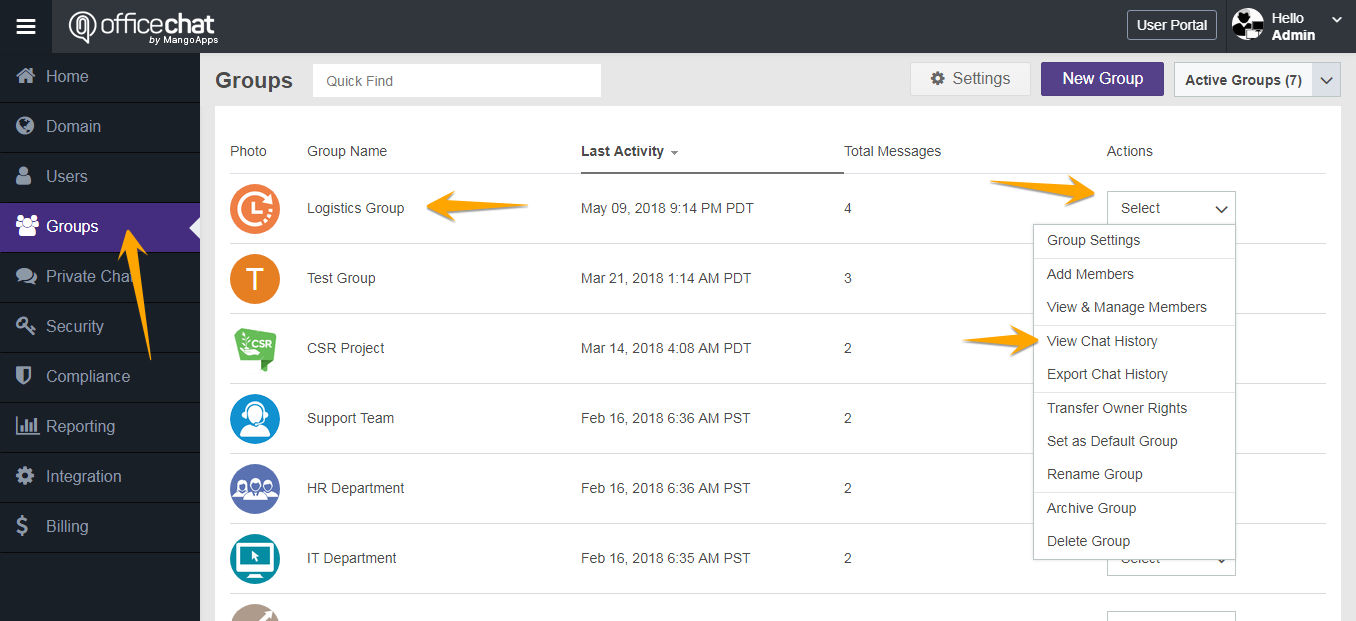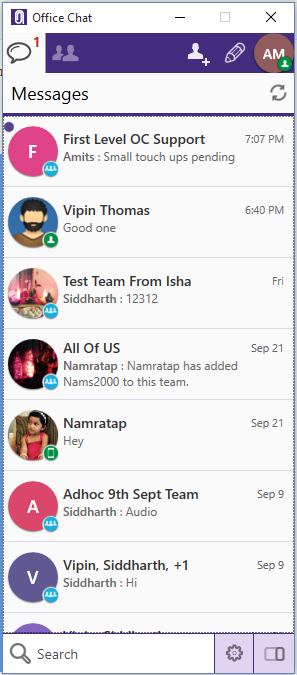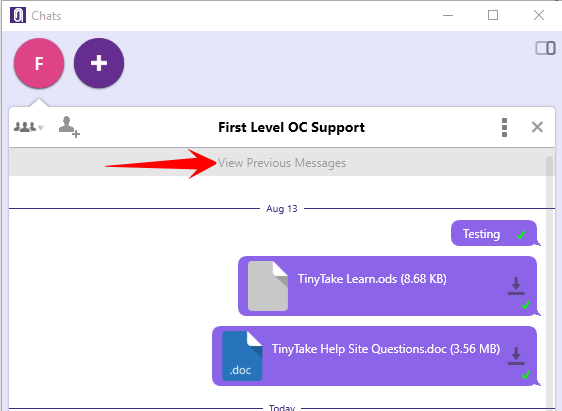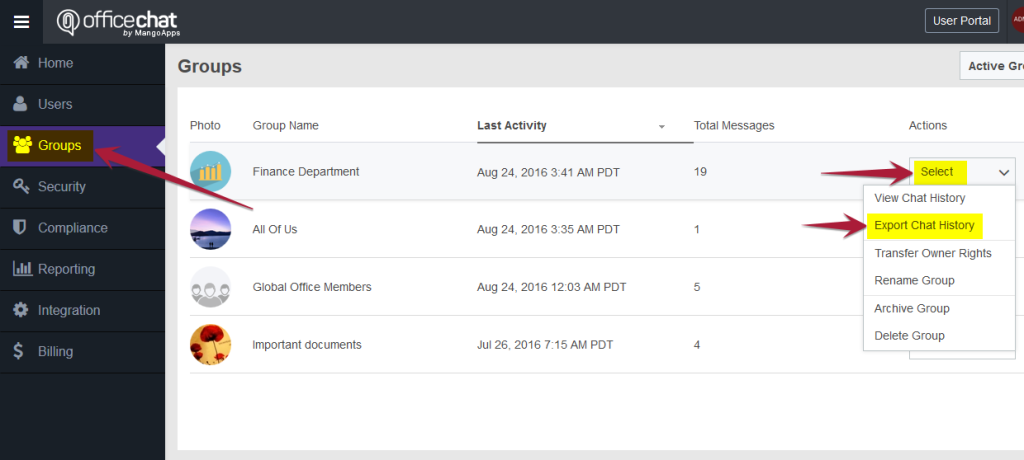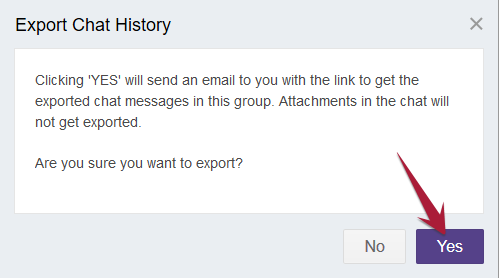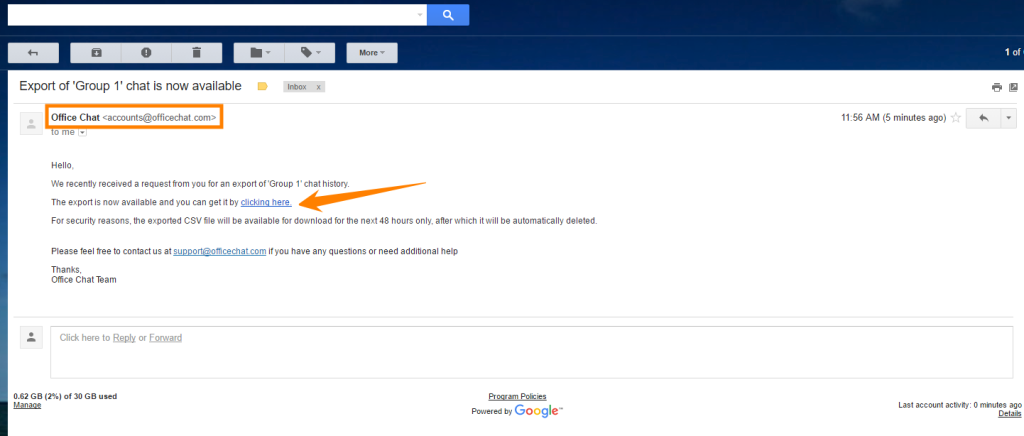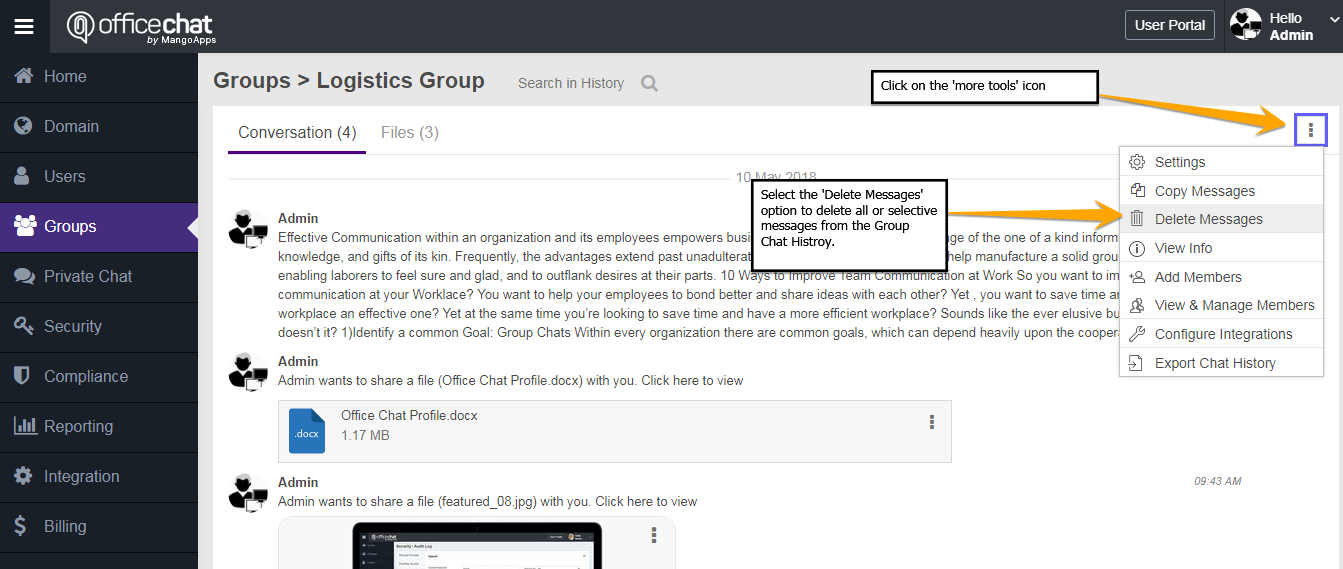Private Chat History
Office Chat allows you the admin to view/ delete private 1 on 1 conversation with the Office Chat network. An Office Chat admin can view and delete private Chat History for the Admin portal. The feature to view and delete Private Chat History is available only for the Enterprise Plan and HIPAA/BAA Plan. Please check the Plans, features and pricing details here: https://officechat.com/office-chat-pricing
Using the Office Chat Admin Portal
1.Login to your Office Chat domain URL in a browser with your login credentials and access the Admin Portal
2. Choose the “Private Chat” tab in the left navigation.
3. Click on the drop-down next to the User conversations you want to view and click “View Chat History”.
4. To delete the private chat history, Click on the ‘More tools’ icon and select ‘Delete Messages’ option. You can proceed to delete all messages or only selected messages from the Private Chat History.