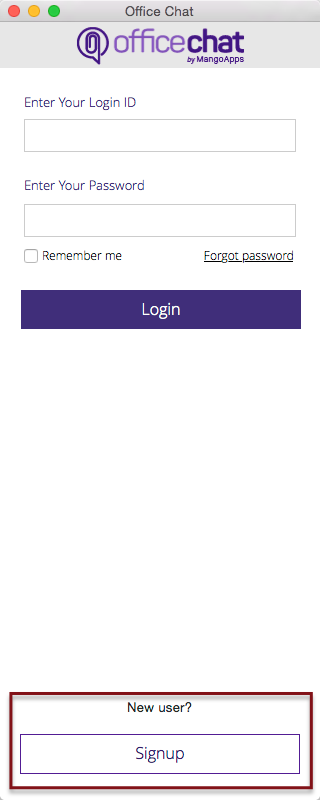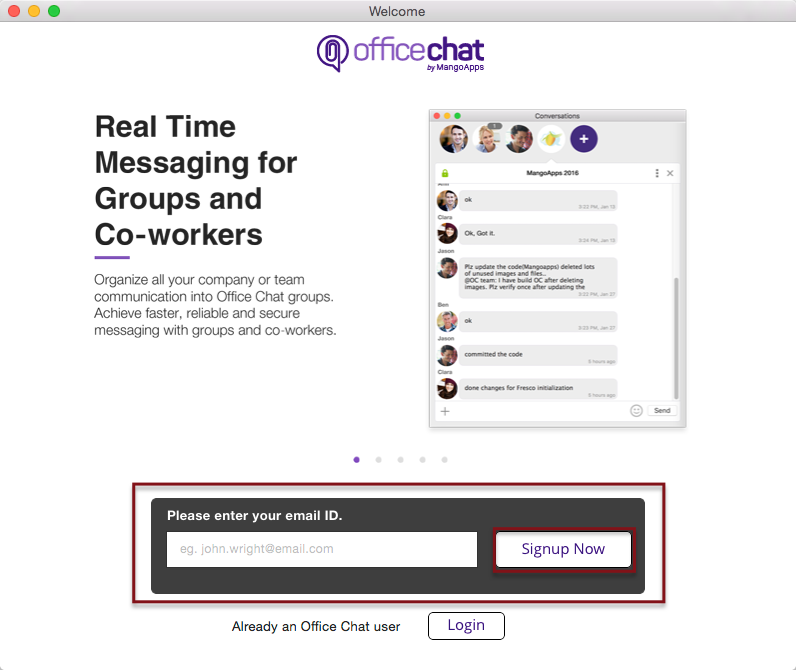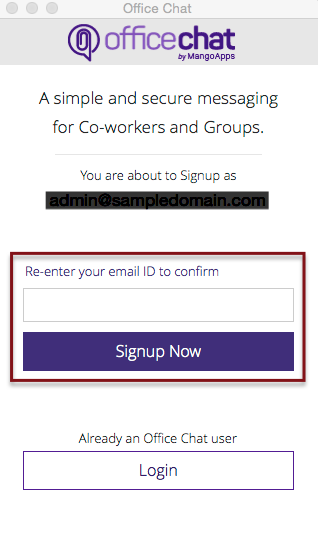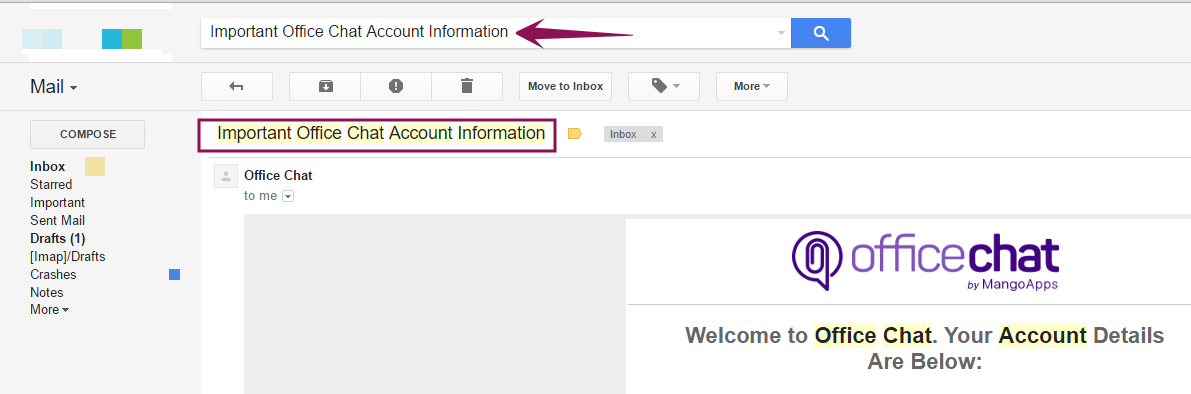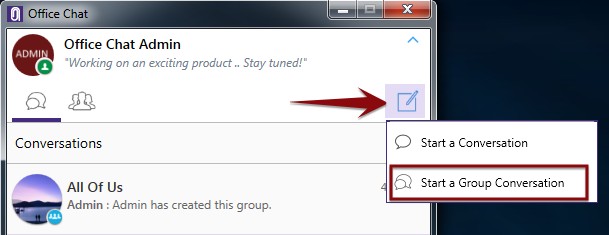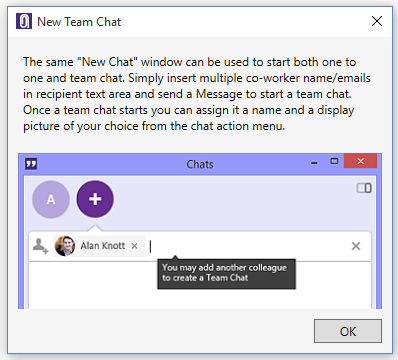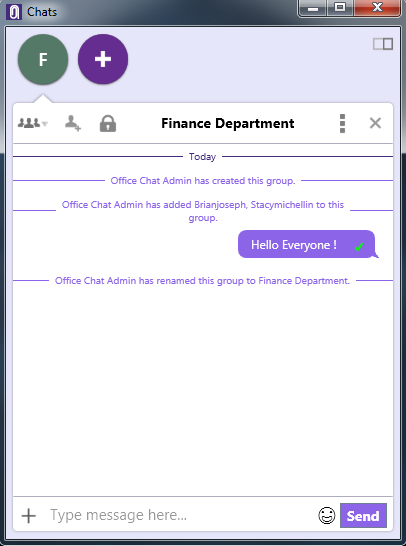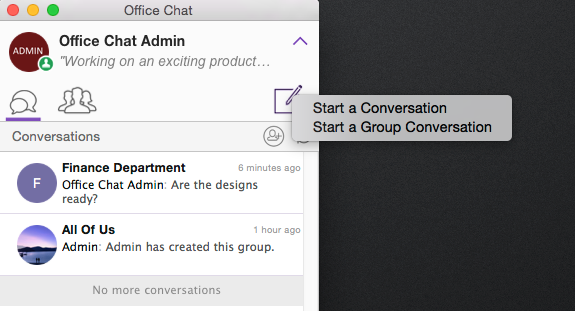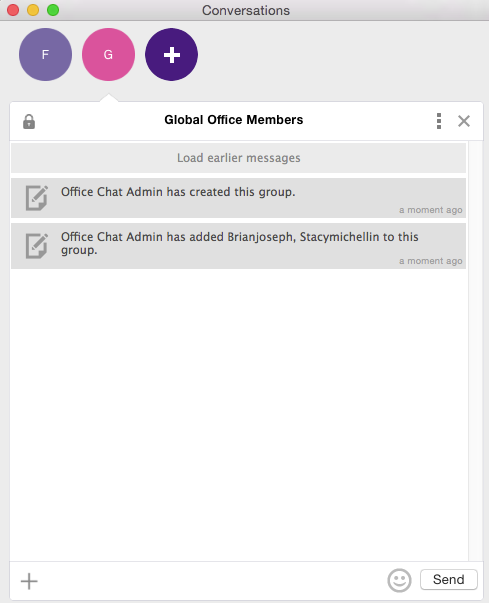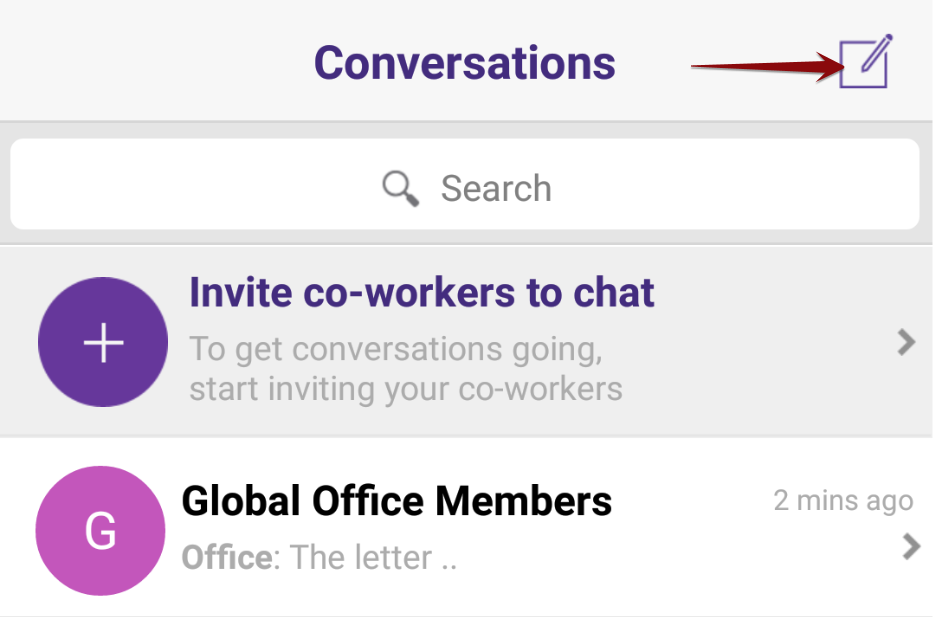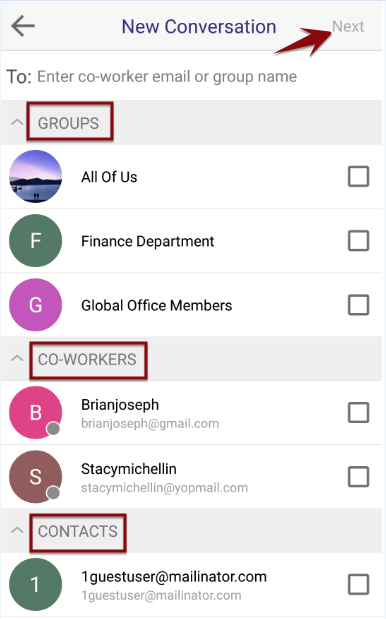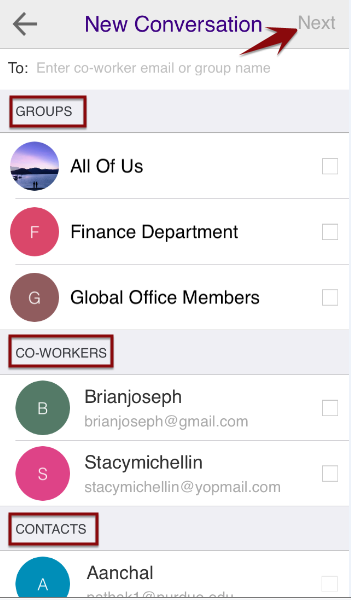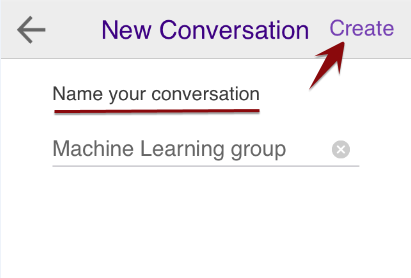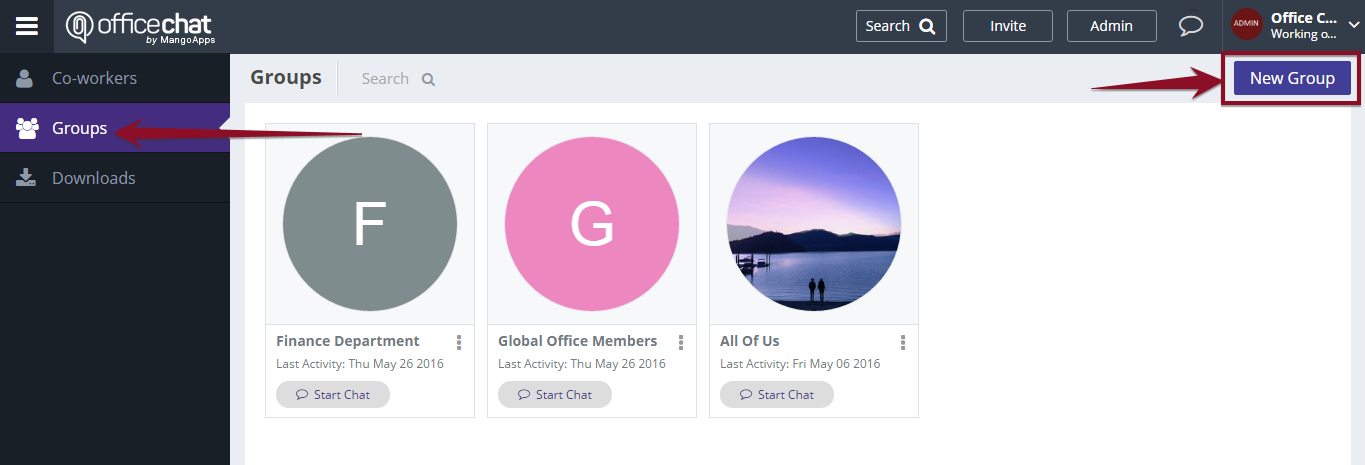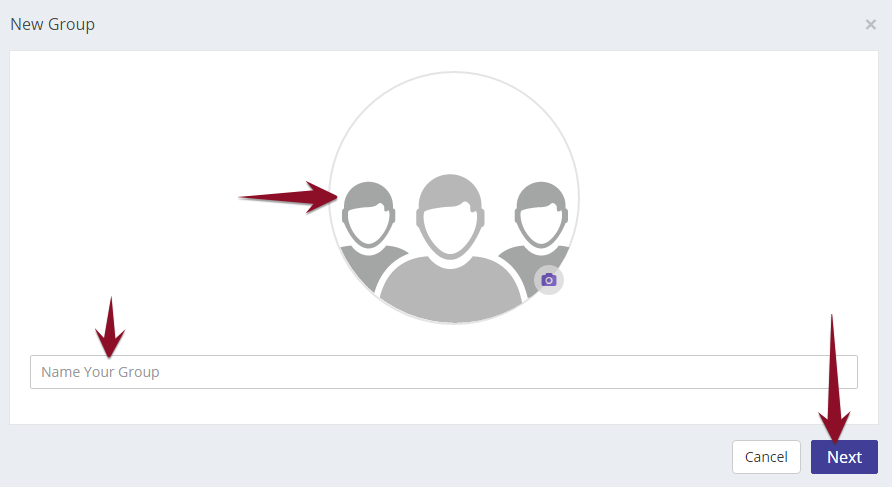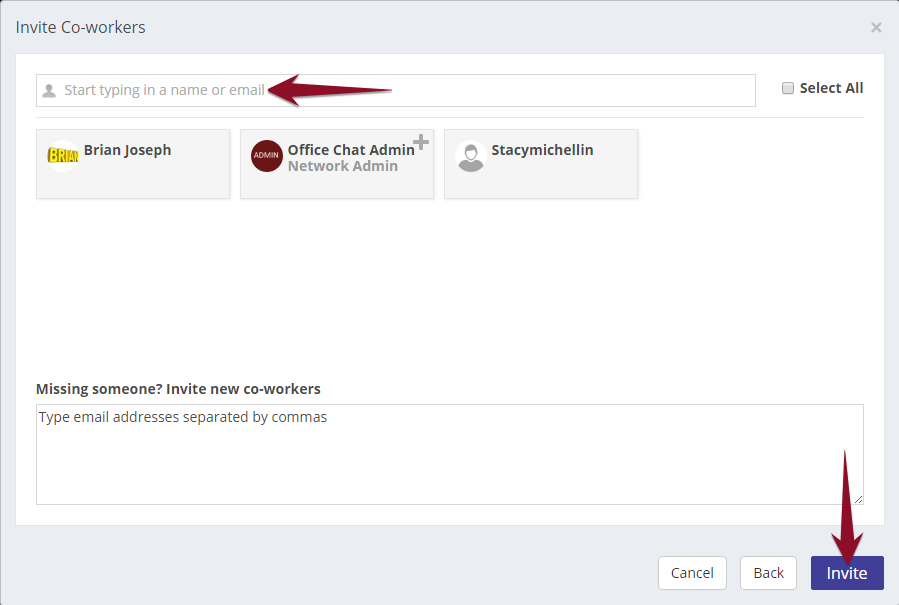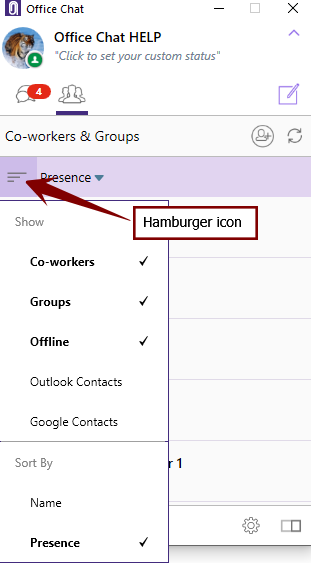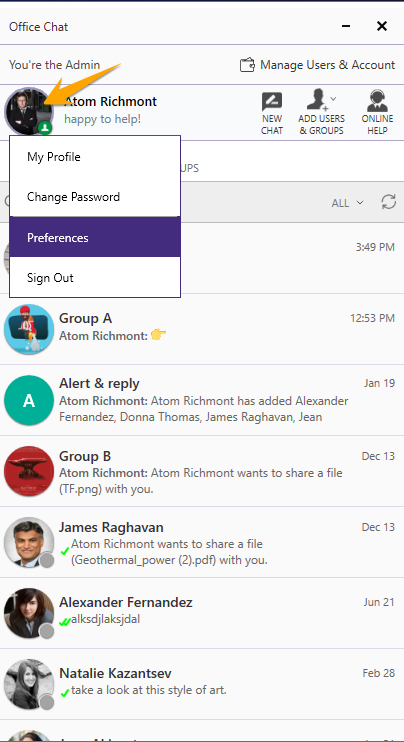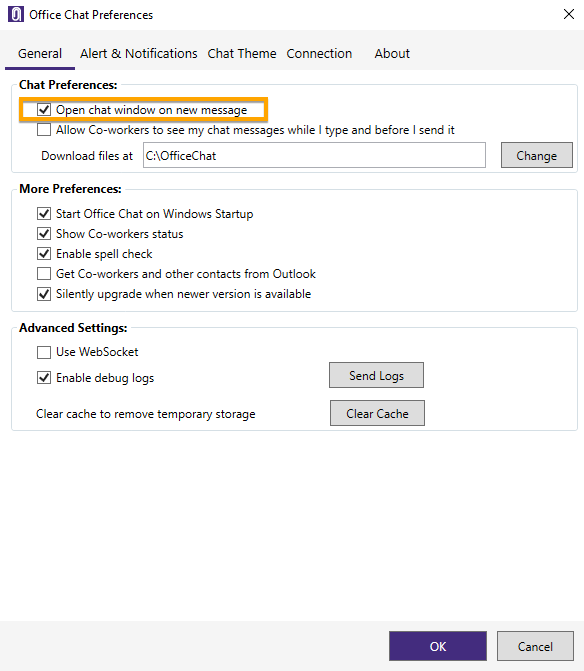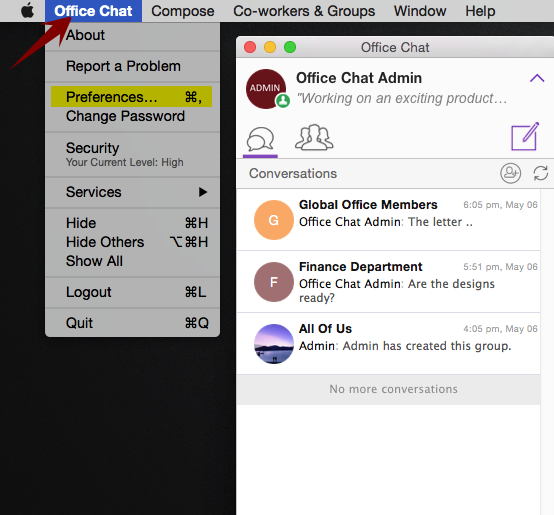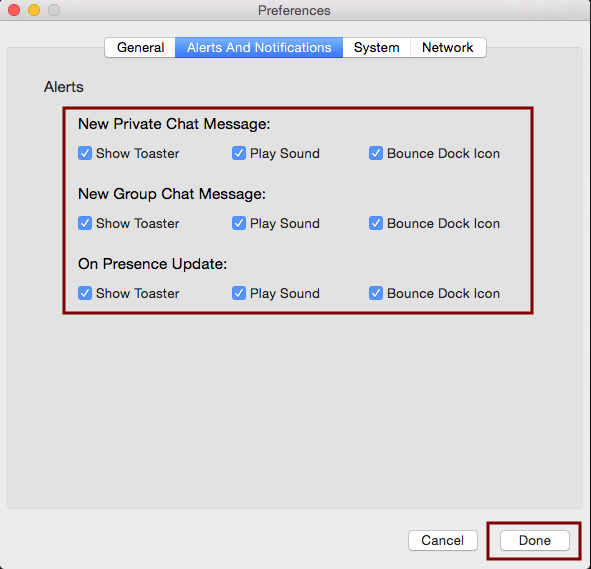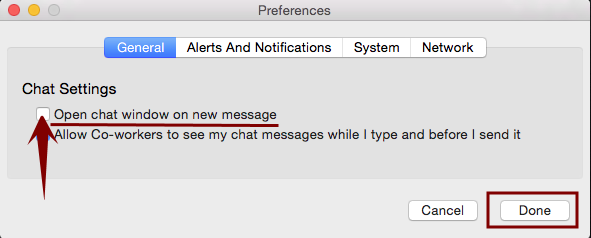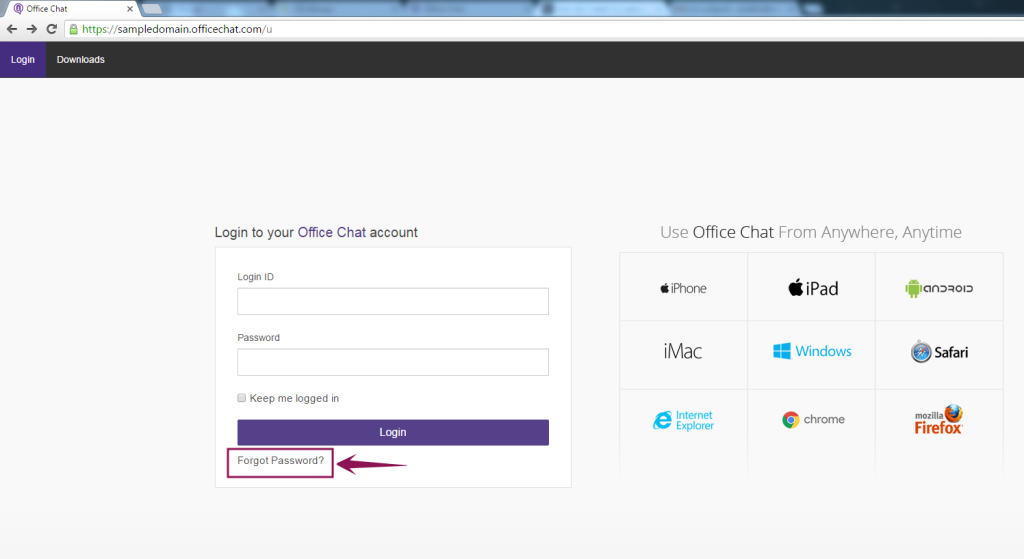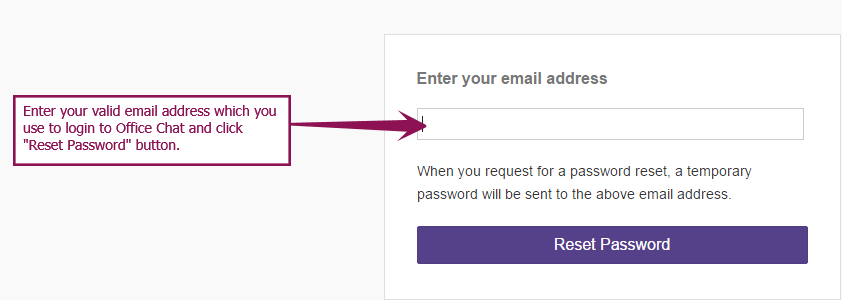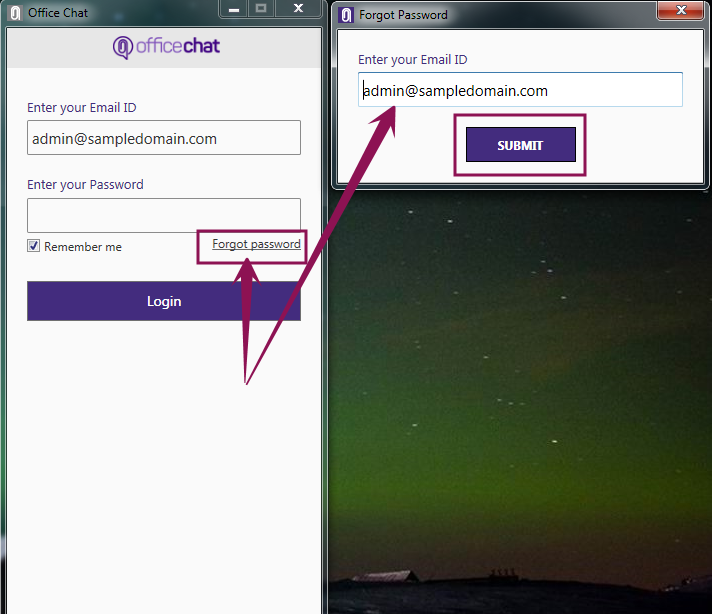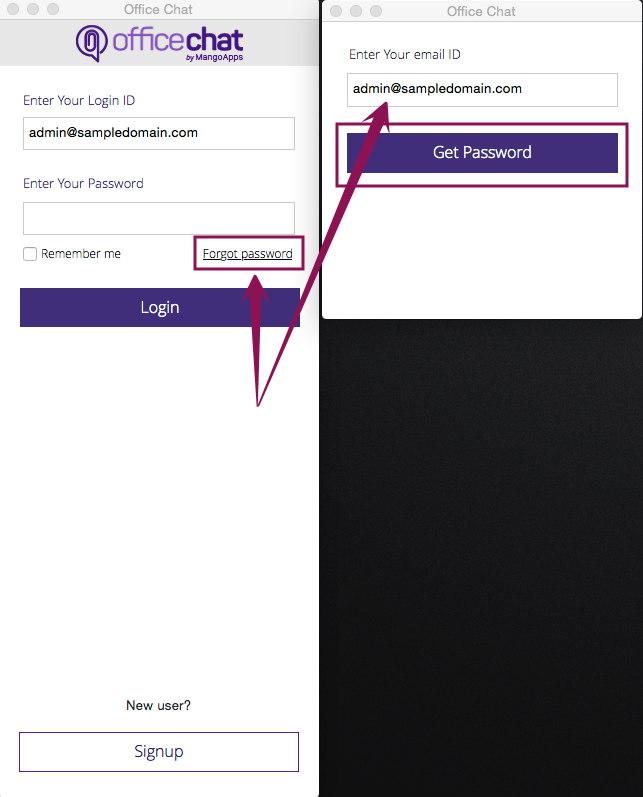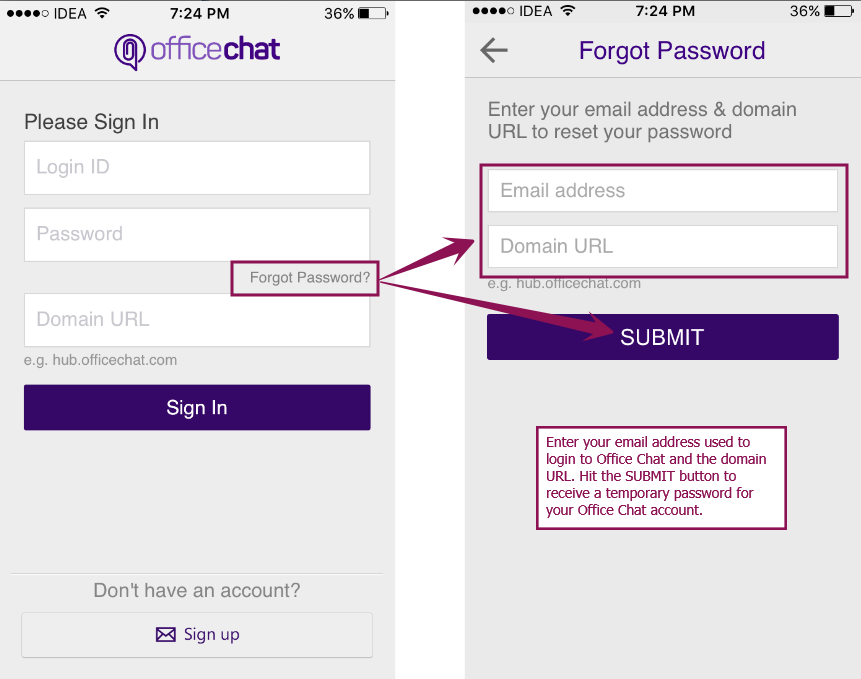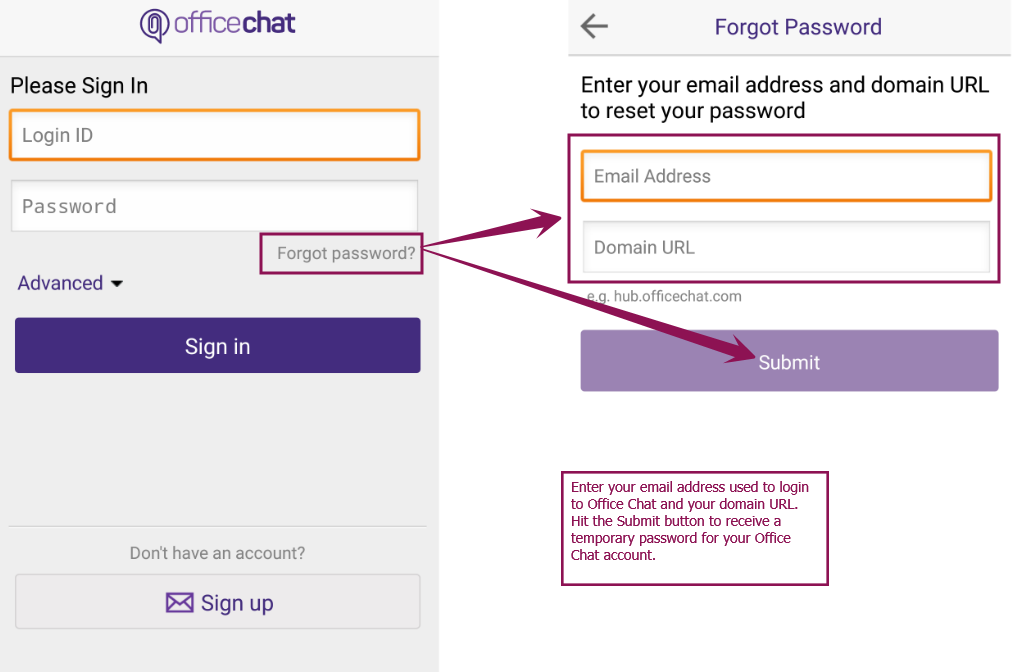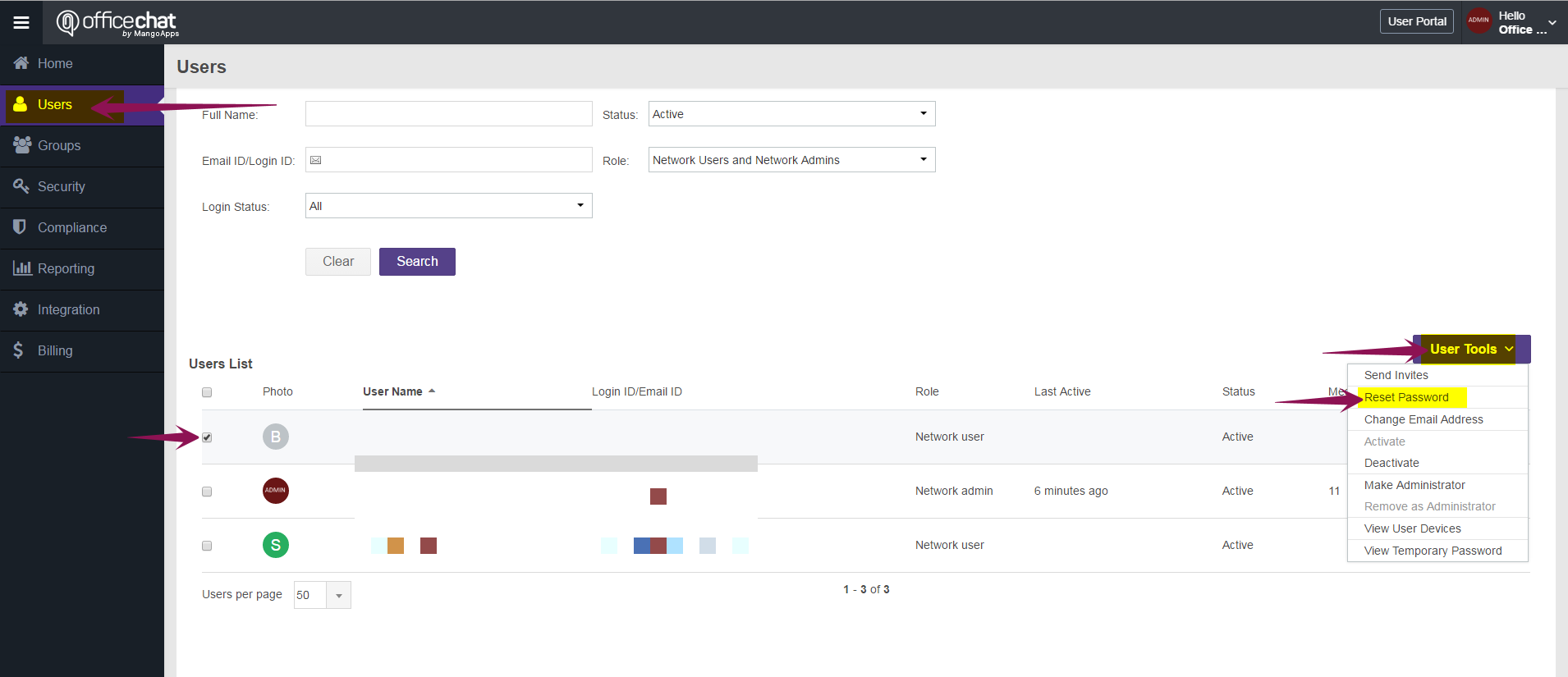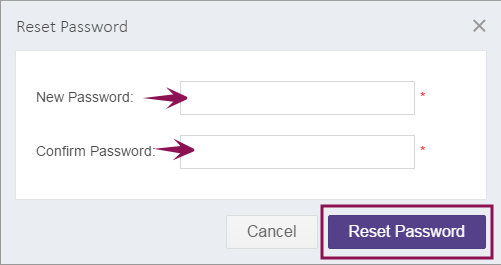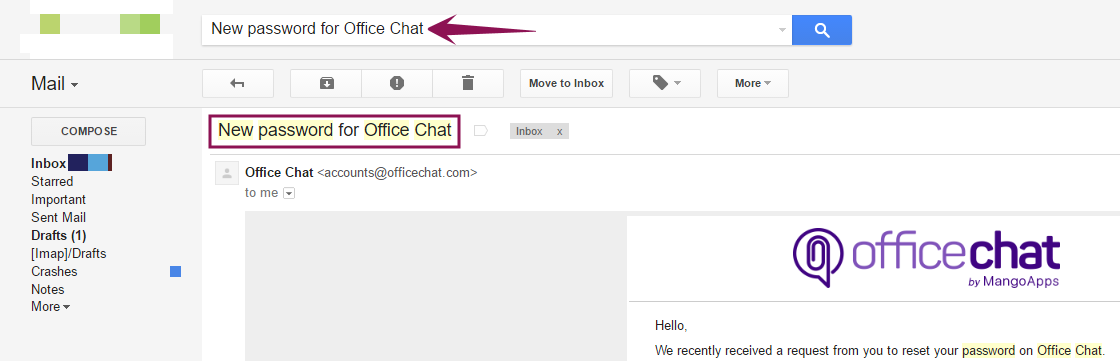From your Mac app:
After you have installed the Office Chat Mac app go ahead and launch the app. Click on the “SignUp” button on the login screen
Now, please enter a valid email address and click on “SignUp Now” button.
On the next screen, re-enter the same email address and click on “SignUp’ button. The sign up process is complete and you will receive an email with the information required to login to Office Chat.
Sign up email
The email received after signing up will have the subject as “Important Office Chat Account Information“. Please search the email by this subject. In case the email is found in Spam folder, please mark it as “Not spam”.