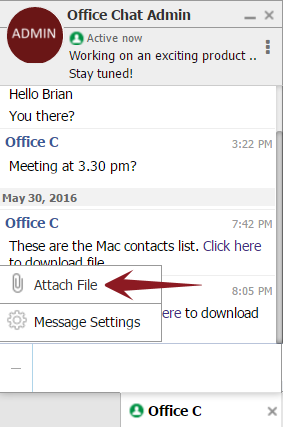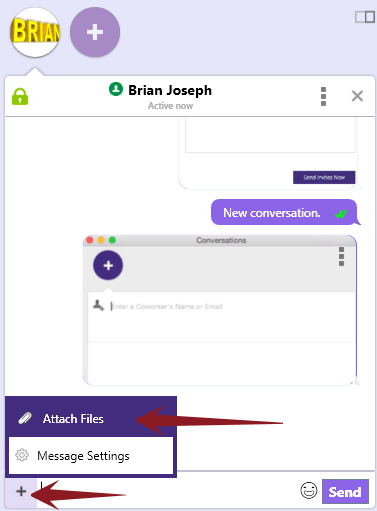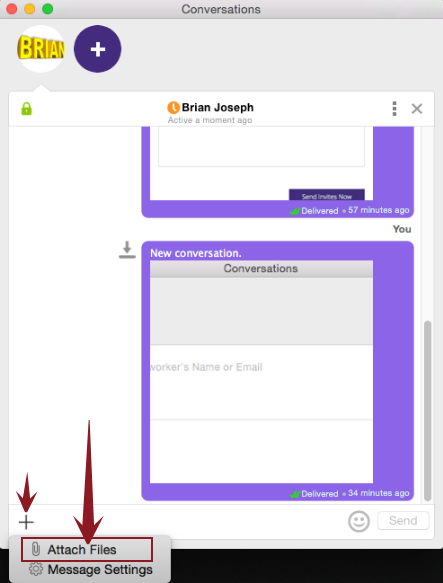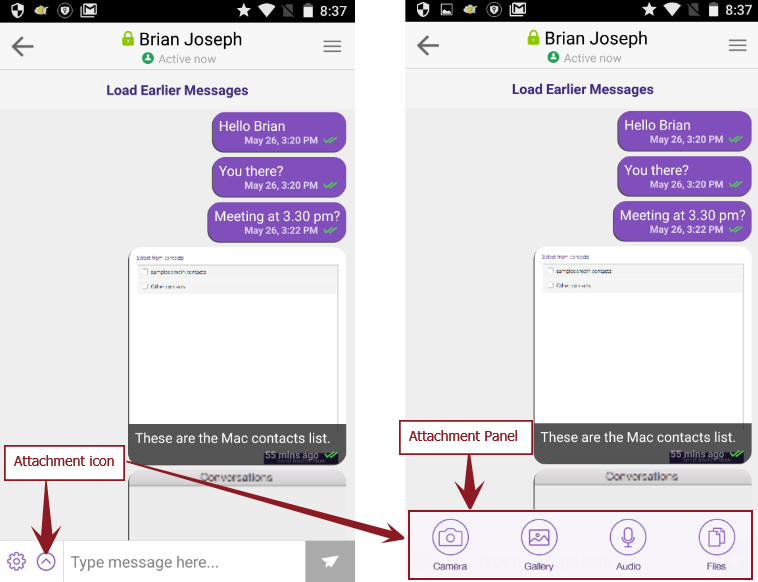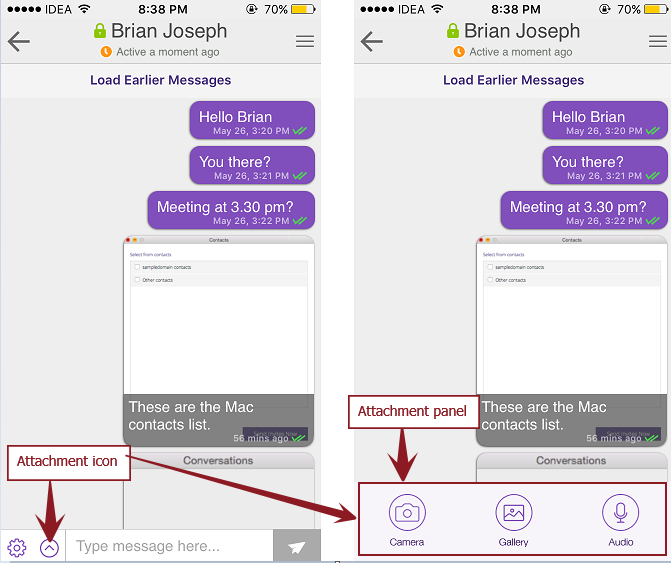Office Chat does not allow .exe and some other file types (files are blocked by default). In addition, we ensure that email is from a user who is a Group member, has permission to post to the group and reply-to address hasn’t expired. Outside of these, Office Chat doesn’t do any virus check on email attachments.
What is the maximum size for emails replies?
Maximum size of email replies is 20MB. i.e. if the total size of the email including attachments exceeds 20MB, our email server will reject the received email.
Can I get a trial On-Premise installation?
OfficeChat is a cloud only service and we do not offer Office Chat for on-premise installations.However, we do offer MangoApps Team Collaboration for on-premise deployment.
MangoApps Team Collaboration includes all feature and available in OfficeChat. Please click here for details on MangoApps Team Collaboration software. For pricing, minimum user requirements and other details, please click here
How does On-Premise licensing work?
OfficeChat is a cloud only service and we do not offer Office Chat for on-premise installations.However, we do offer MangoApps Team Collaboration for on-premise deployment.
MangoApps Team Collaboration includes all feature and available in OfficeChat. Please click here for details on MangoApps Team Collaboration software. For pricing, minimum user requirements and other details, please click here
Can I run Office Chat on my own server?
OfficeChat is a cloud only service and we do not offer Office Chat for on-premise installations.However, we do offer MangoApps Team Collaboration for on-premise deployment.
MangoApps Team Collaboration includes all feature and available in OfficeChat. Please click here for details on MangoApps Team Collaboration software. For pricing, minimum user requirements and other details, please click here
What can I use the Office Chat Web app for?
The Office Chat Web App is for Office Chat Premium users. Advanced features for domain control, user management and security are but a few of the features available in the Office Chat Web App. Review the Office Chat Premium Features article for a complete overview of what is offered in the Web App.
How do I send a video using Office Chat?
One of the easiest ways to send a video is to send a link to a friend. To get a link to a video that you’ve captured from your Windows PC, you can use TinyTake by MangoApps. You can use your Office Chat Login to get signed in to TinyTake. Then you can capture a picture and share the link with colleagues on Office Chat or anywhere you can past the link. An example of how to log into TinyTake using your Office Chat credentials is below. Use your own credentials in the appropriate TinyTake Boxes.

For more information about TinyTake, you can read the TinyTake Getting Started article.
How to share a file in Office Chat?
To share a picture, video or a document in Office Chat, follow the instructions below:
Office Chat for Web
Click on the plus (+) sign in the chat window next to the message typing area and select “Attach Files”. You can also drag-drop the files to the chat window.
Office Chat for Windows
Click on the plus (+) sign in the chat window next to the message typing area and select “Attach Files”. You can also drag-drop the files to the chat window. Multiple attachments can be sent at a time.
Office Chat for Mac
Click on the plus (+) sign in the chat window next to the message typing area and select “Attach Files”. You can also drag-drop the files to the chat window. Multiple attachments can be sent at a time.
Office Chat for Android
Click on the attachment icon to open the attachment panel. Select the attachment type, add attachments and send them. At a time, maximum 10 attachments can be sent.
Office Chat for iOS
Click on the attachment icon to open the attachment panel. Select the attachment type, add attachments and send them. At a time, maximum 10 attachments can be sent.
Is there a limit on the number of guests?
Currently there is not a limit for Office Chat Guests.
How do I delete my message?
You can delete individual messages by following these steps. These steps apply to individual messages you have sent. Deleted messages are permanently removed from your device, all office chat servers, and the recipient devices. This operation is irreversible and the deleted item cannot be recovered. This is an Office Chat Premium feature.
To delete a single message from a conversation:
- Open the private conversation or the team conversation.
- Scroll over to the message in the conversation.
- On mobile, tap on the message you want to delete and then tap on the Delete action.
- On Windows, right click on the message you want to delete and then click on the Delete action.
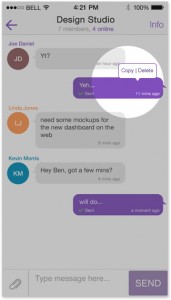
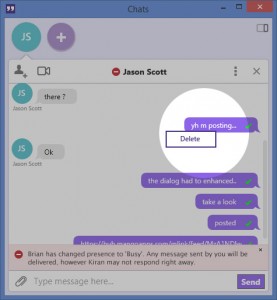
- On Mac, hover over the message you want to delete and then click on the Deleteaction on the top right of the message.
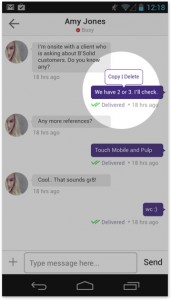
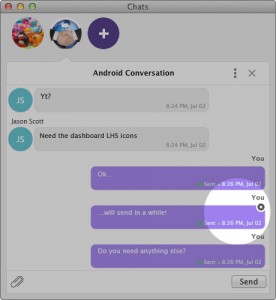
- The message is deleted and removed from your chat history immediately.
- For the recipients of this message, the message is deleted when the chat history at their end is refreshed.