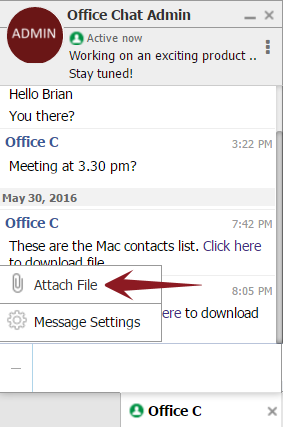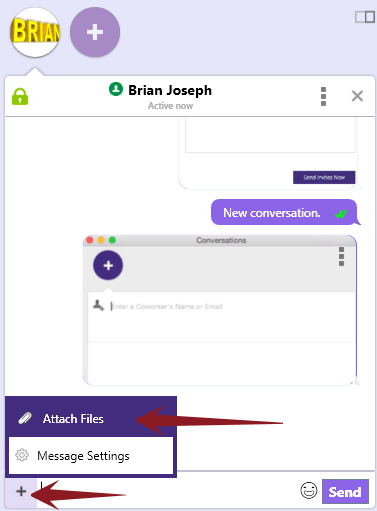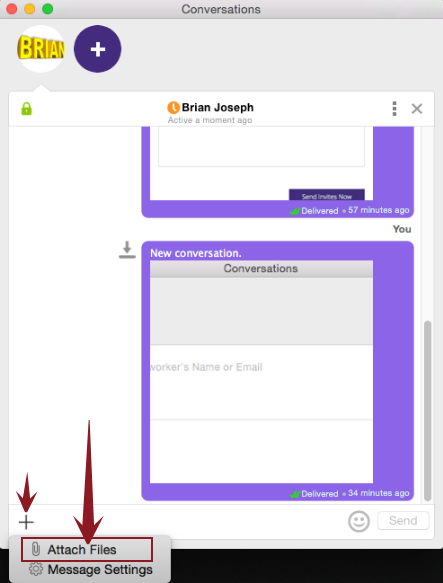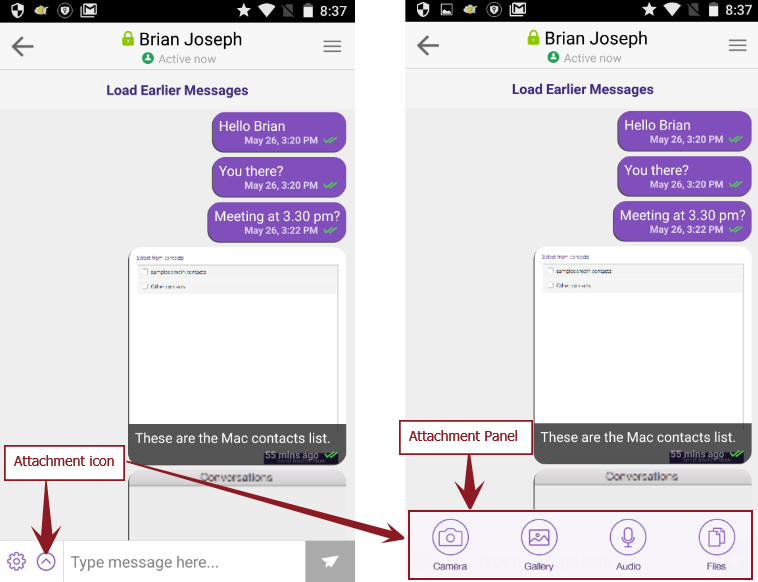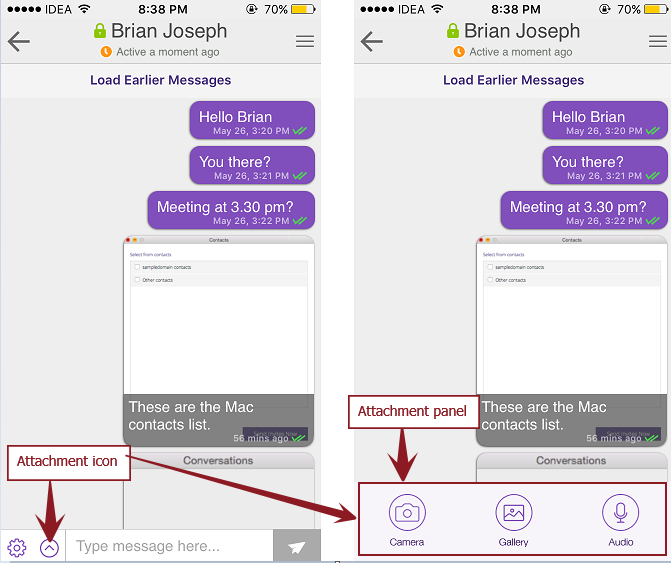One of the easiest ways to send a video is to send a link to a friend. To get a link to a video that you’ve captured from your Windows PC, you can use TinyTake by MangoApps. You can use your Office Chat Login to get signed in to TinyTake. Then you can capture a picture and share the link with colleagues on Office Chat or anywhere you can past the link. An example of how to log into TinyTake using your Office Chat credentials is below. Use your own credentials in the appropriate TinyTake Boxes.

For more information about TinyTake, you can read the TinyTake Getting Started article.