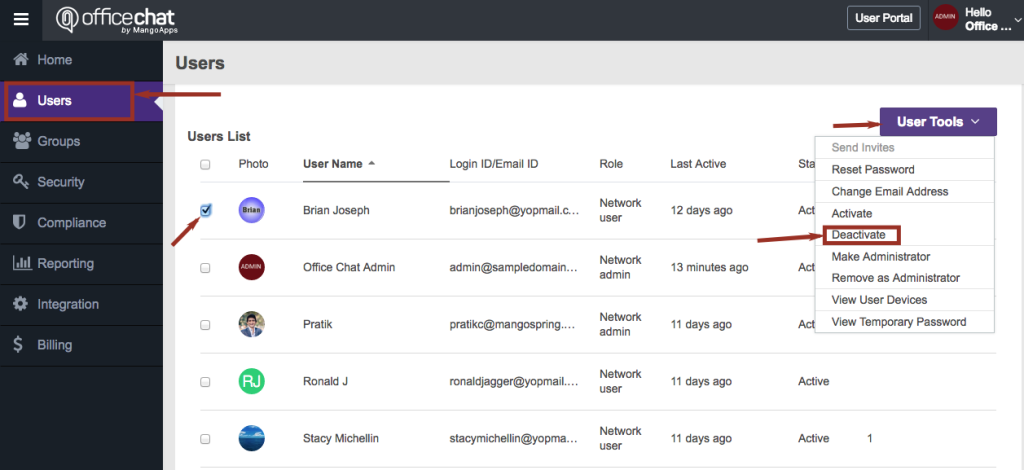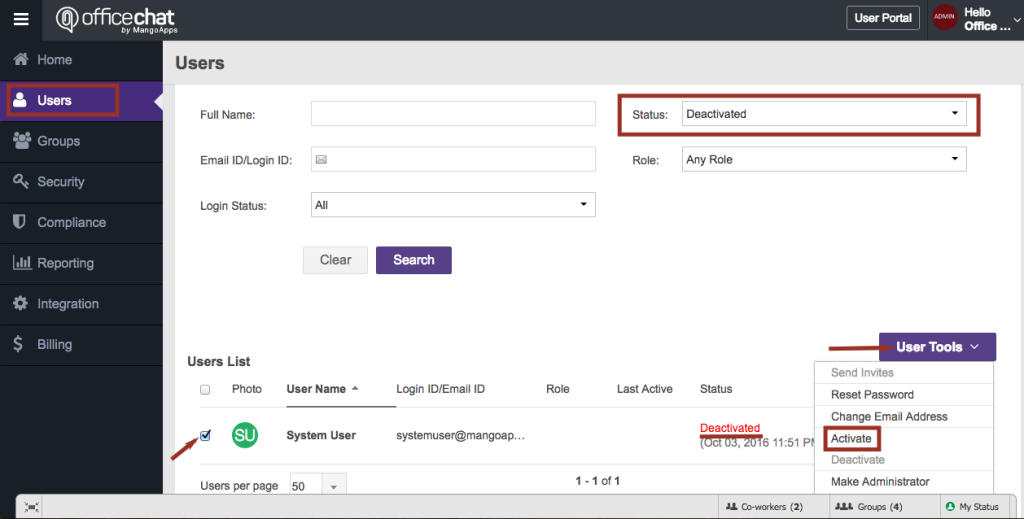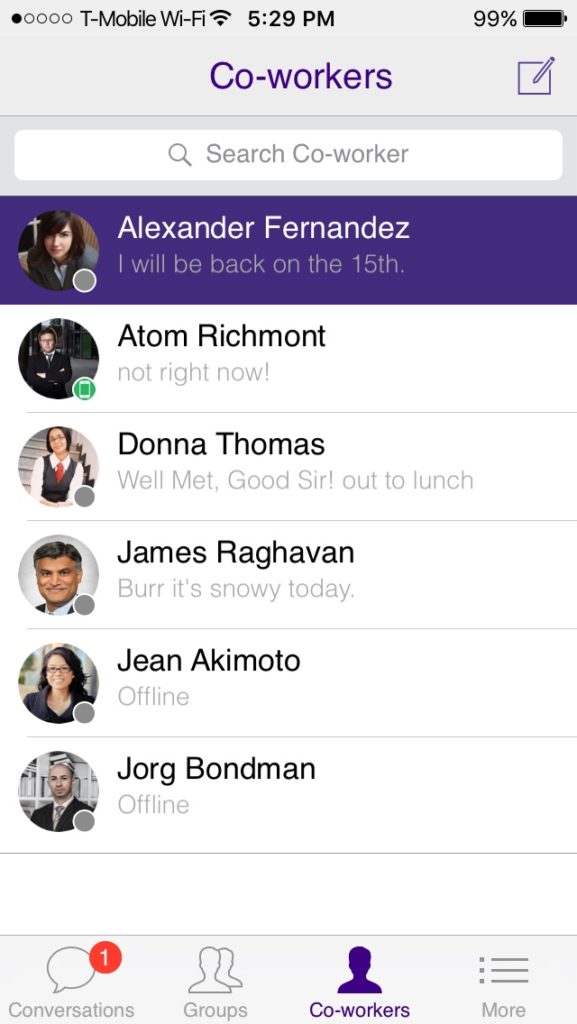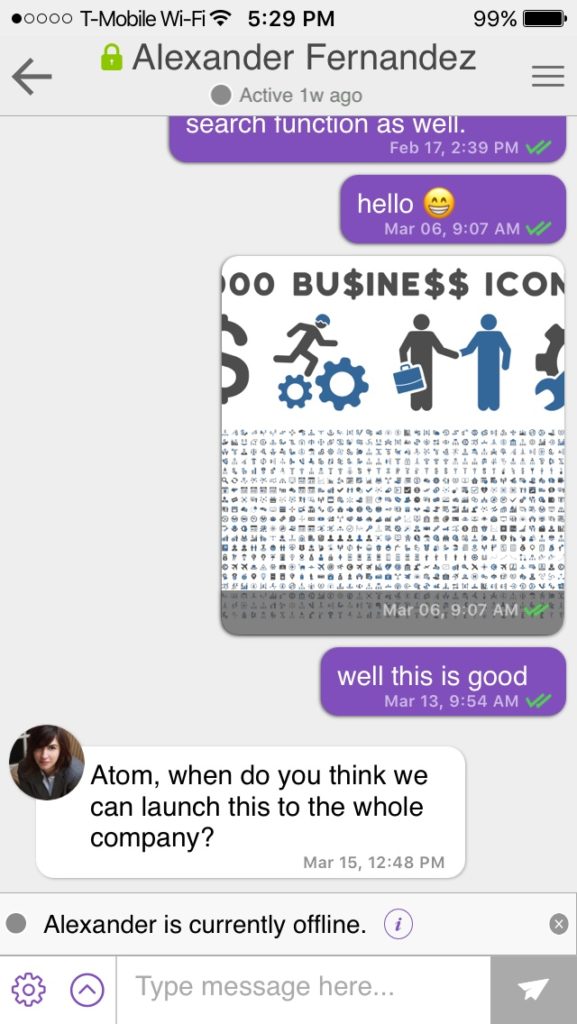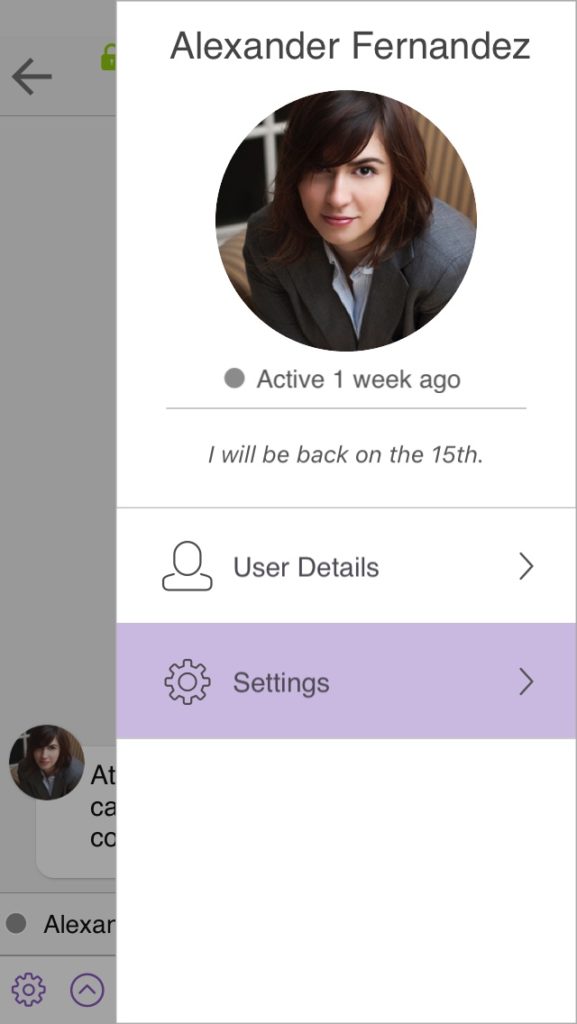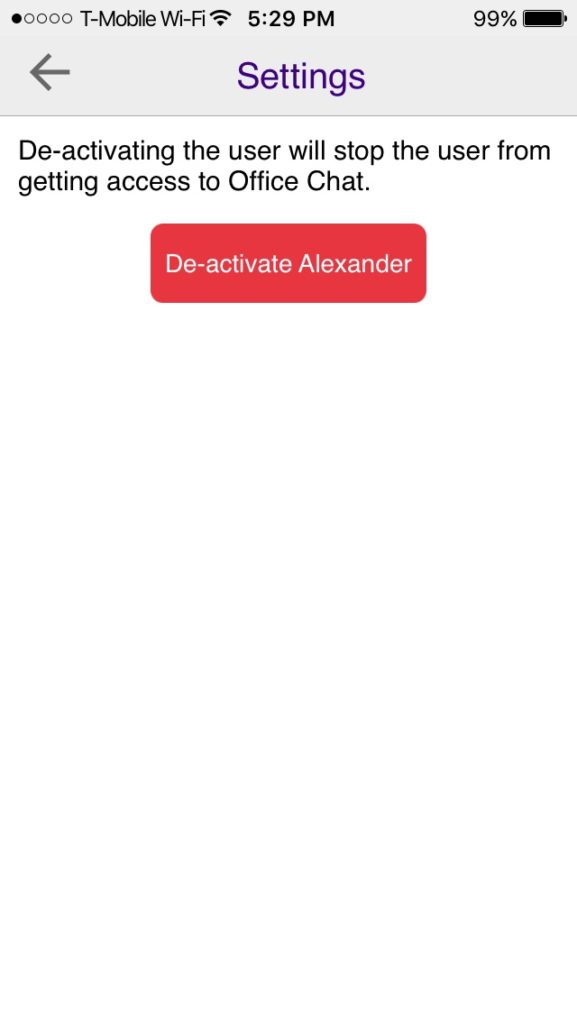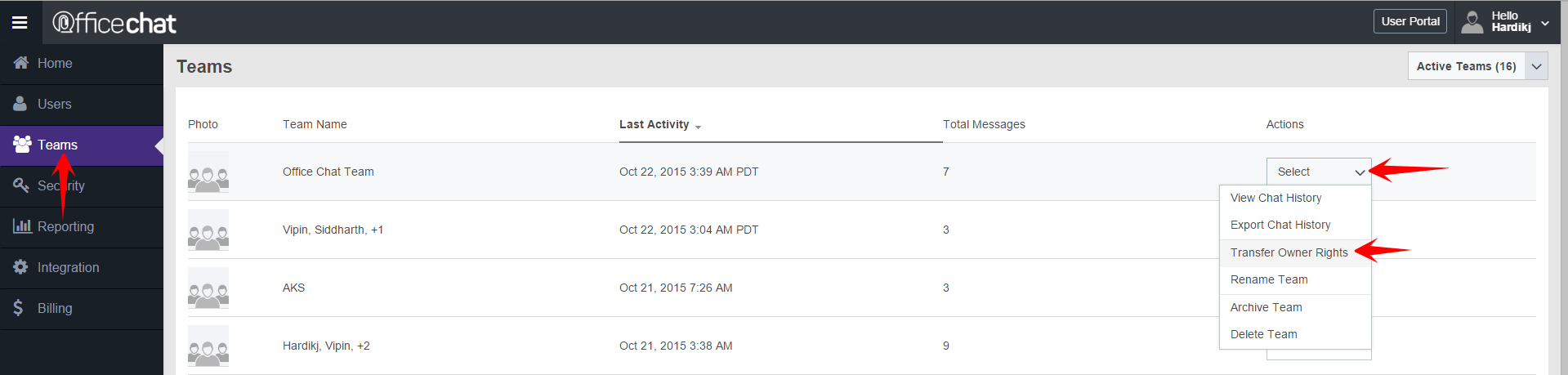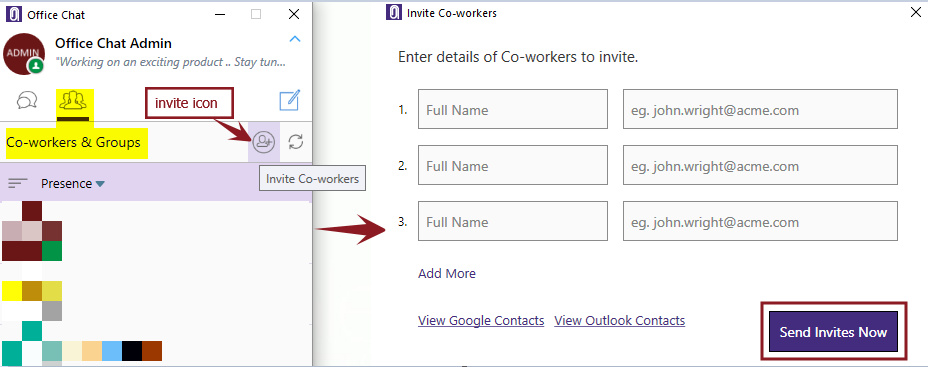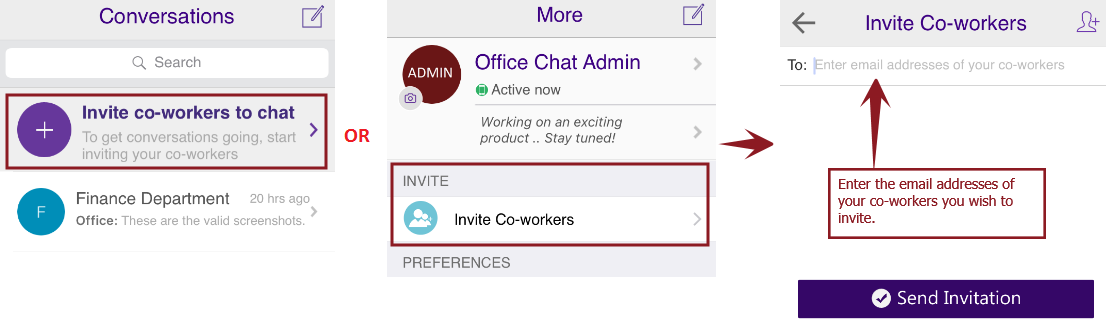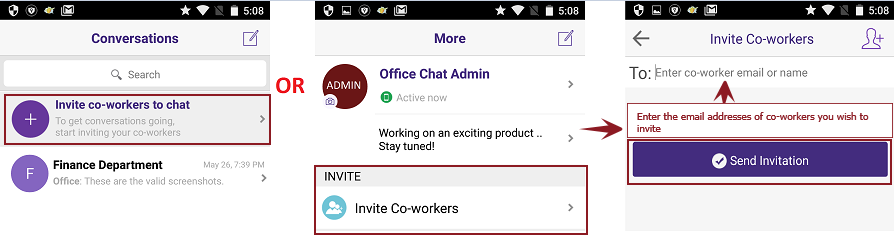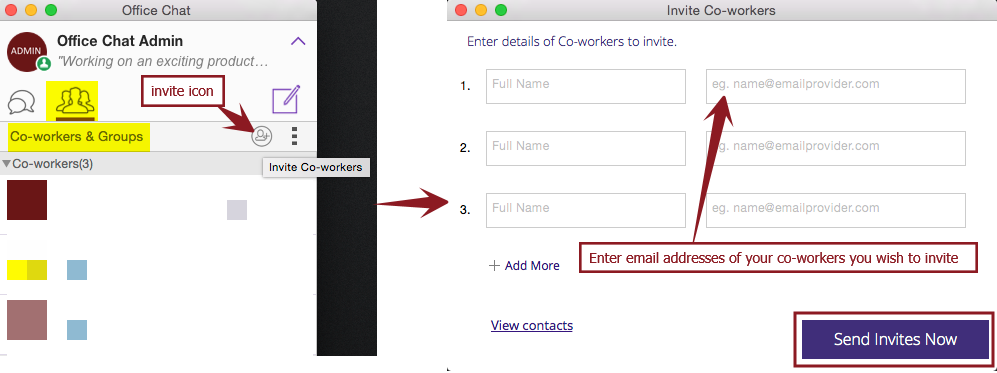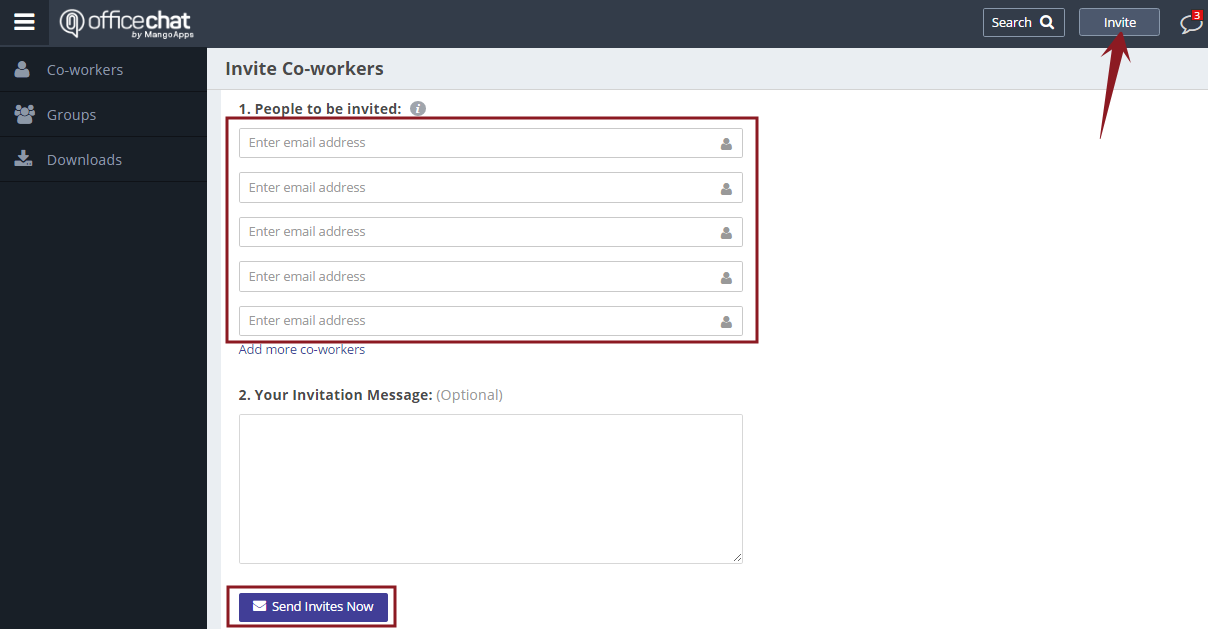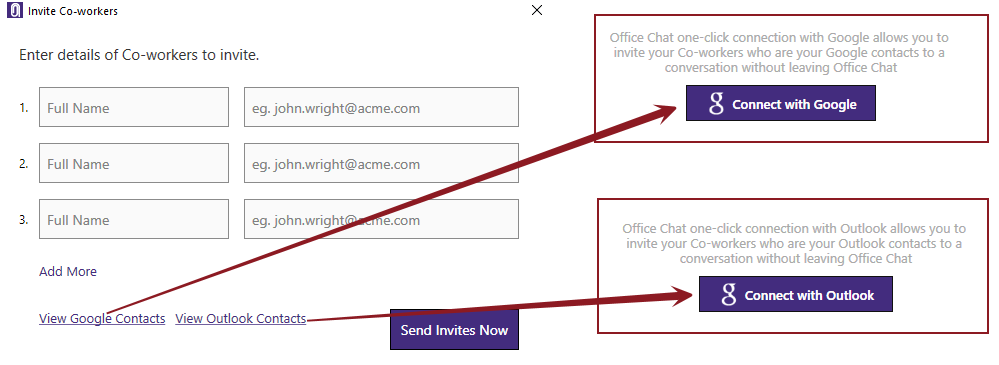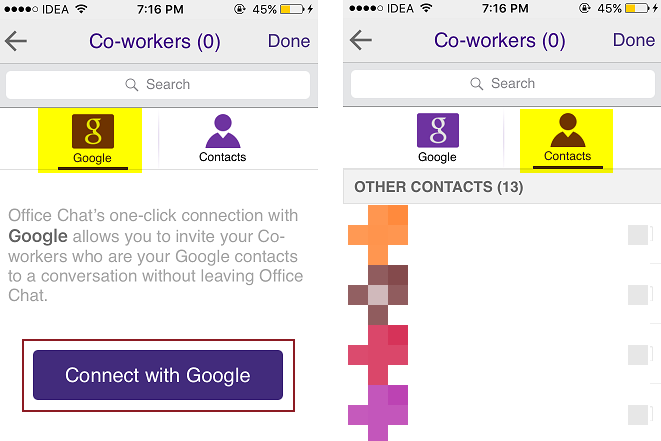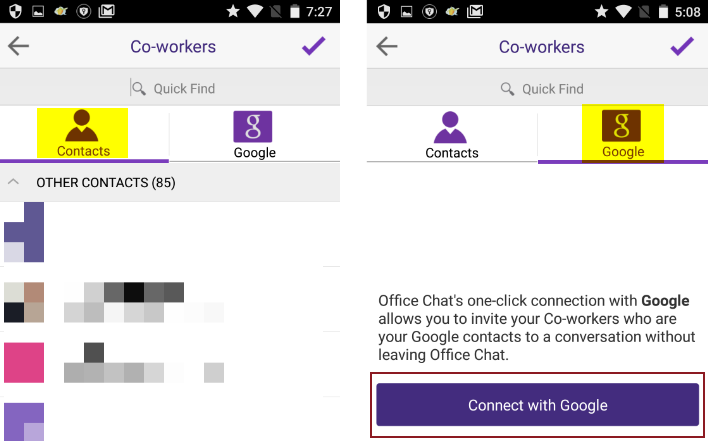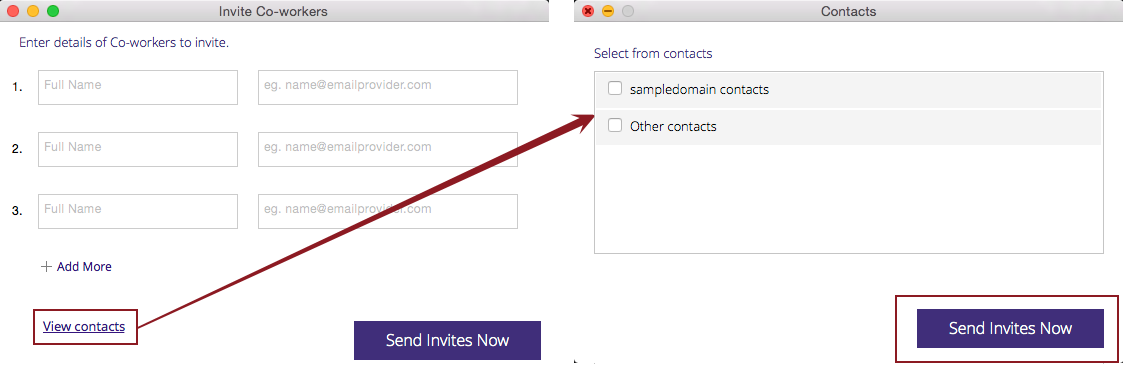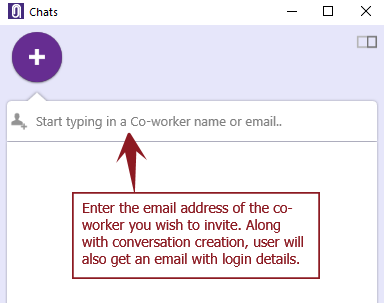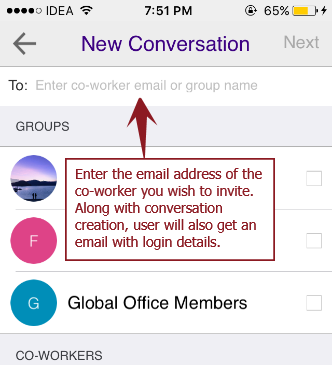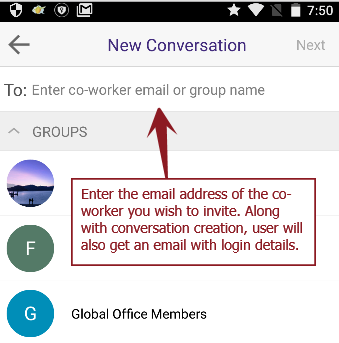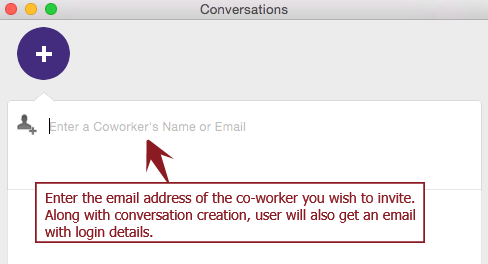From your Windows desktop app:
- Click on the “gear” icon, next to the search bar, in the upper-right corner of your screen.
- On the preferences dialog box which opens, click on the “About” tab.
- Office chat “Version” is mentioned on this tab.
The Windows desktop client automatically checks and notifies you when a newer version is available to upgrade.