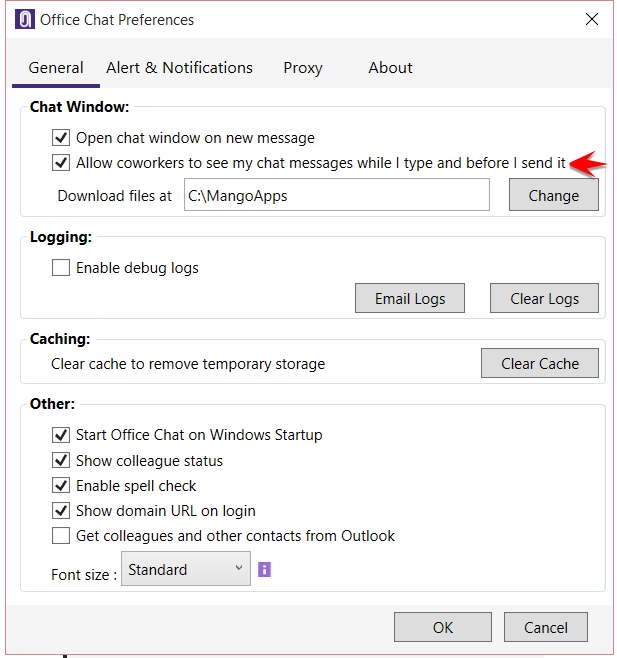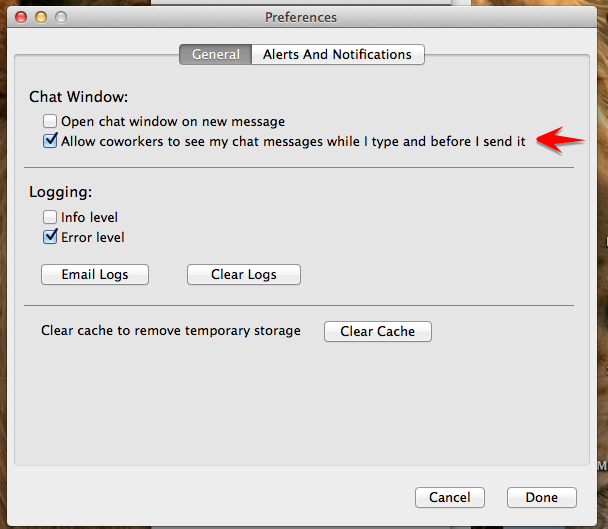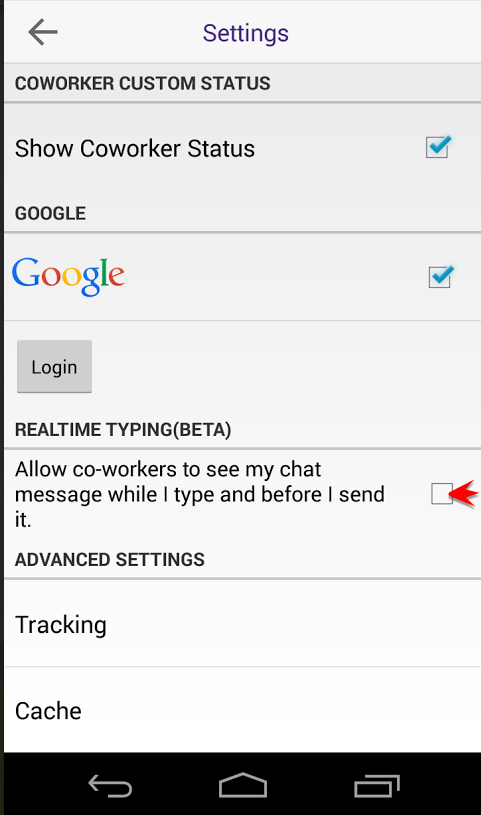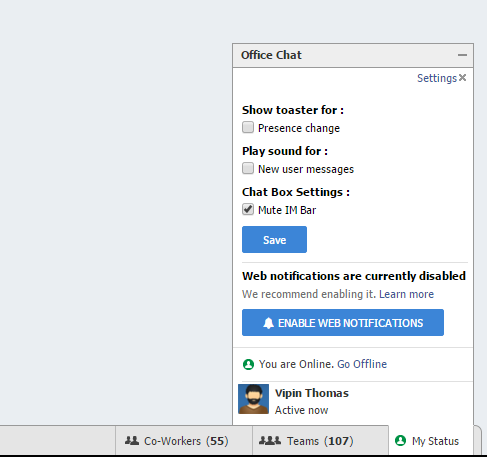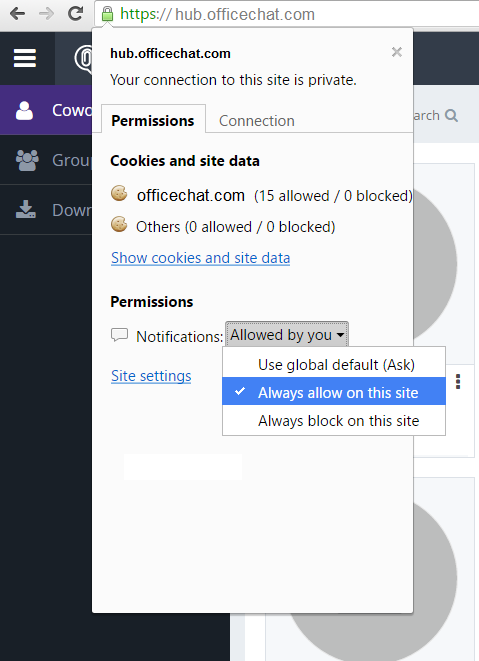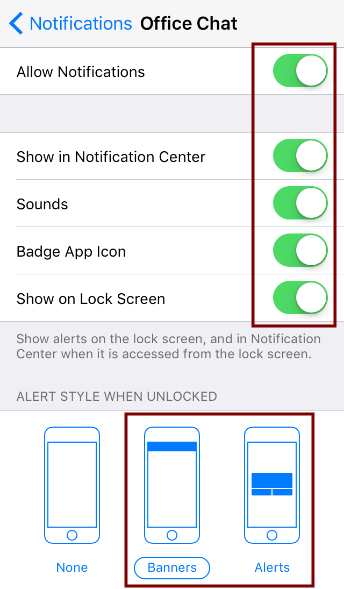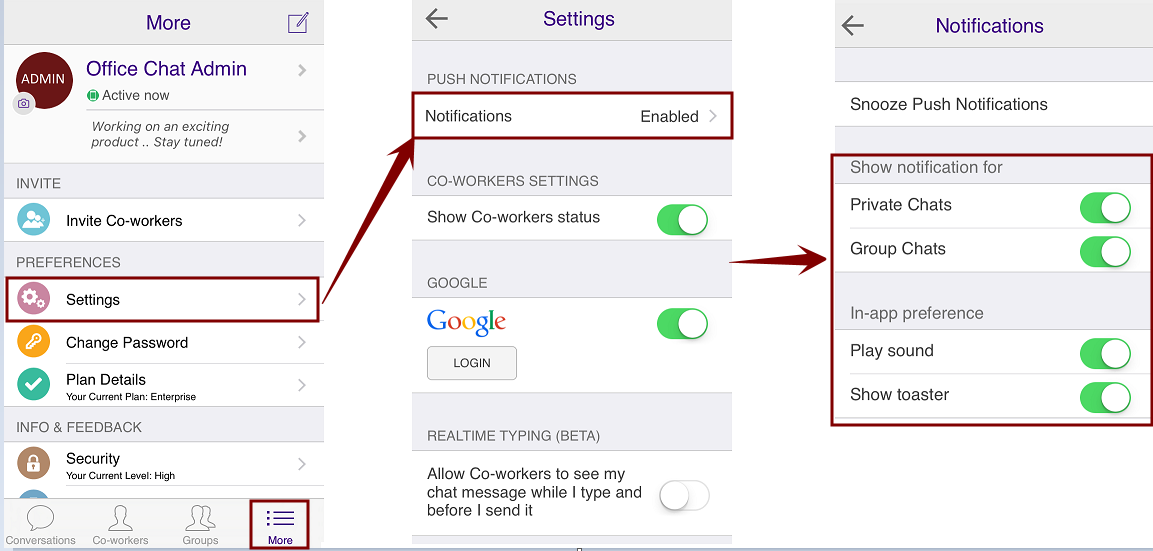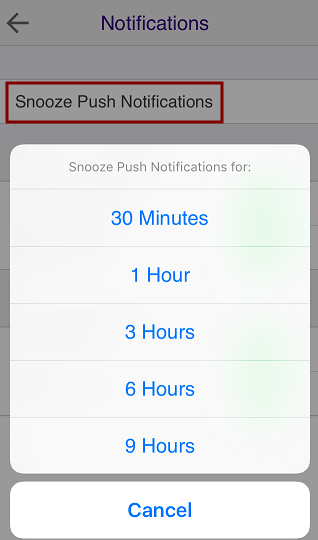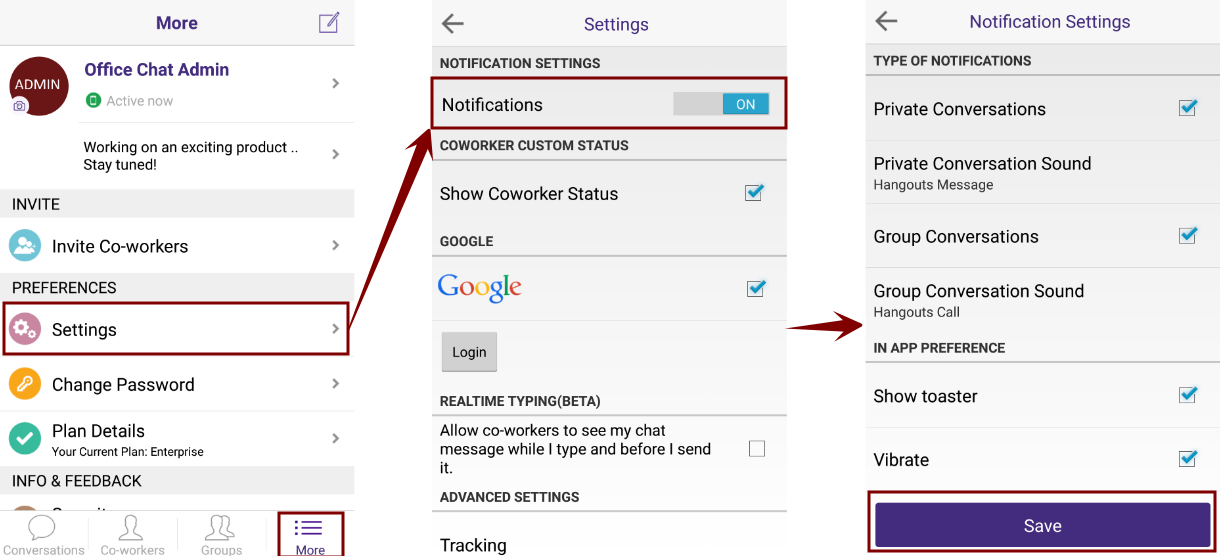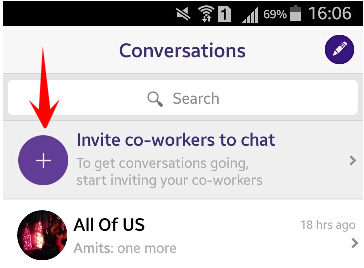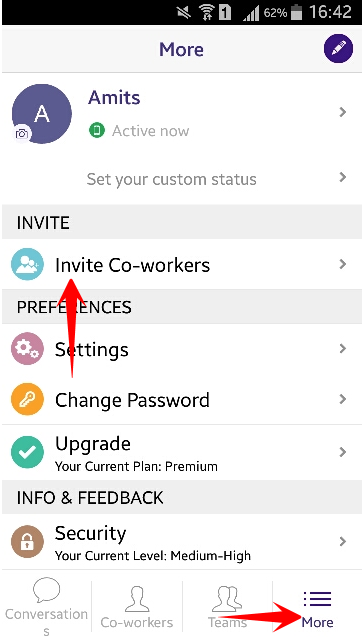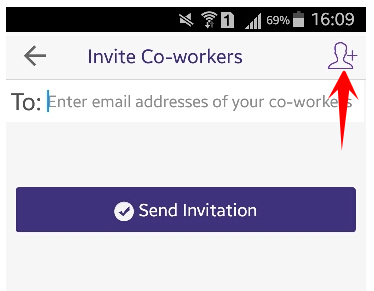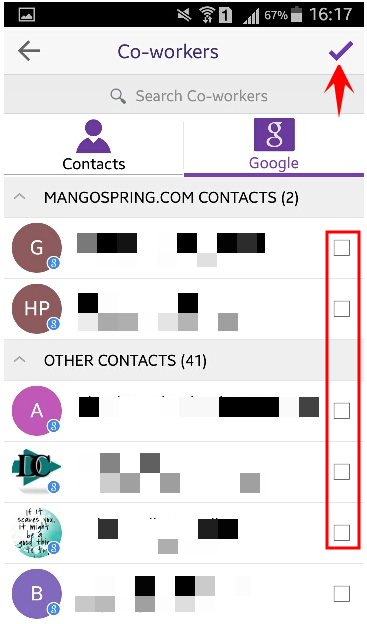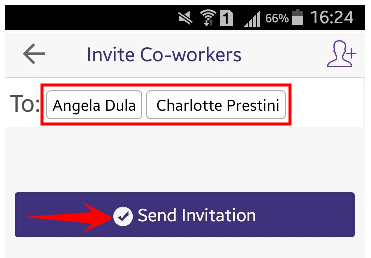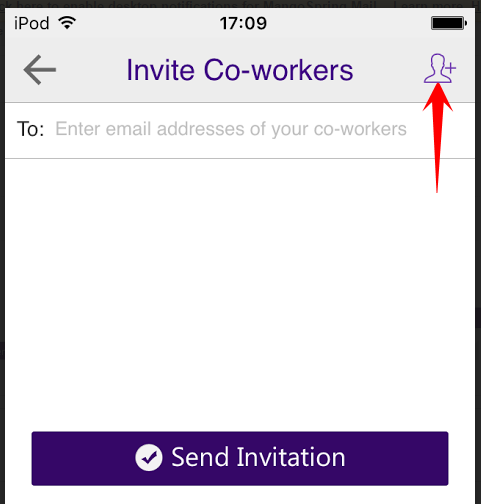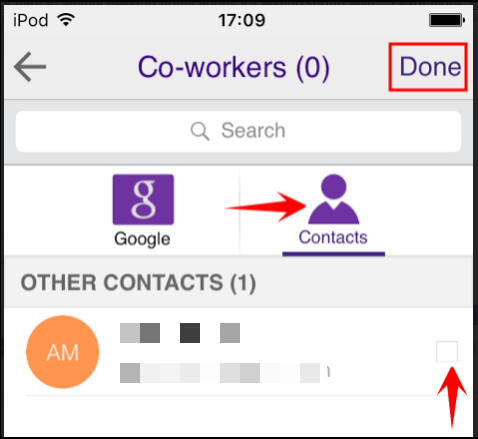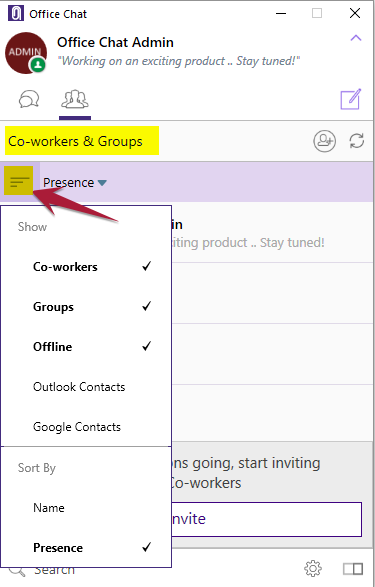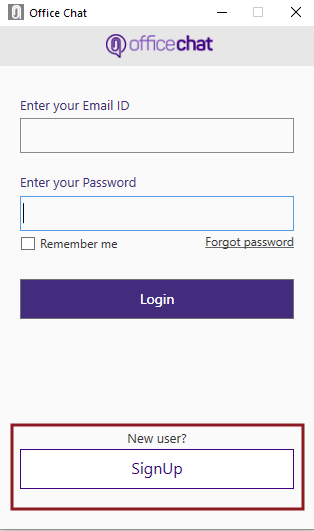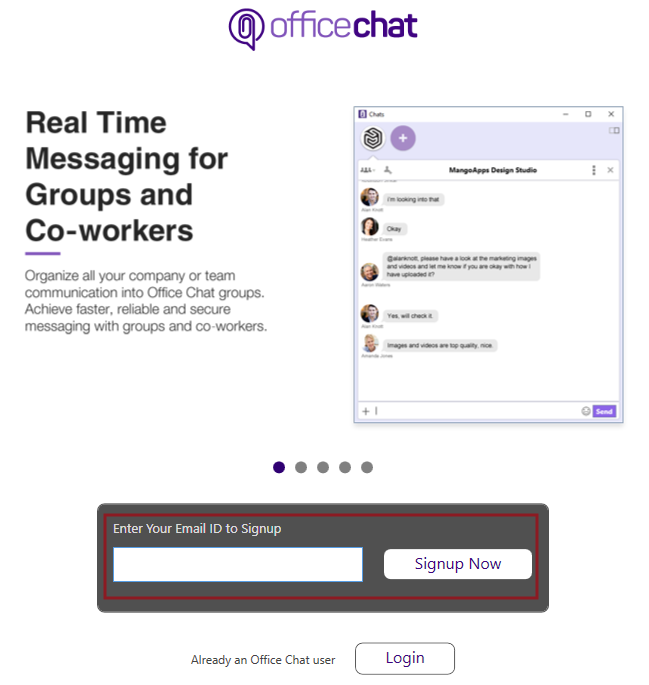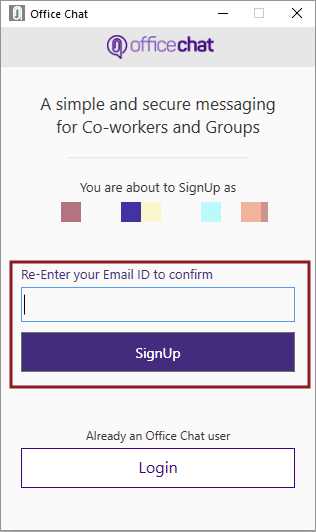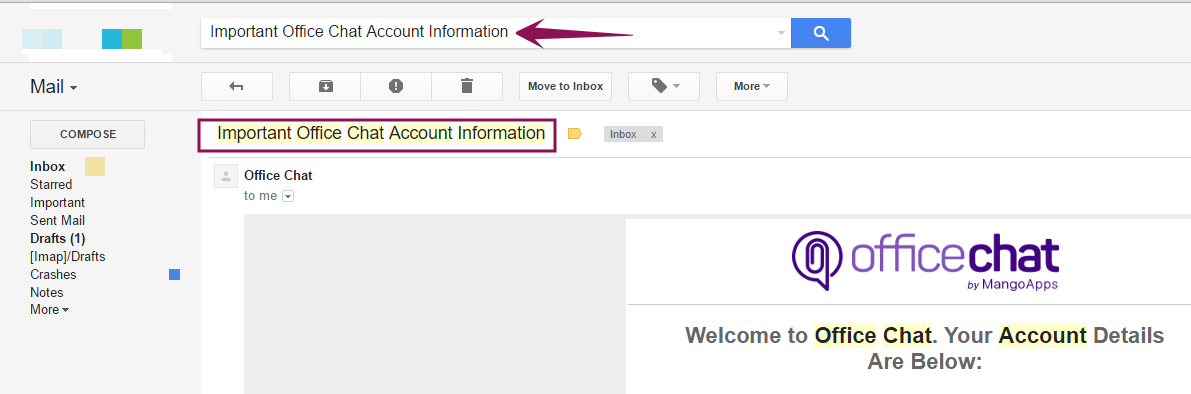Office Chat is an Instant Messaging Service for small and medium-sized businesses. Office Chat is just like texting, but it works on both your desktop computer and mobile phone. This allows you to Instantly reach everyone in your company, whether you are in the office or out in the field. Please watch this quick 90-second video to learn more.
How do I enable or disable hyper real time messaging?
Hyper real time messaging allows your colleagues to see the messages you are typing character by character even without actually sending them. Can be helpful in cases when you are you’re sharing some confidential information or want to keep certain messages off-the-record.
Note:
- By default Hyper real time chat setting is always disabled.
- This setting is driven from the device where Office Chat is installed, e.g. if you enable the setting from Office Chat on Android and you login from Office Chat on Windows the setting will not be enabled for Windows but will only be available on the particular Android device when you enabled the setting.
- Hyper real time is currently not available on the browsers and is limited to only native apps (i.e. Mac, Windows, Android & iOS)
You can enable or disable the setting for hyper real time messages from the Office Chat app on the respective device, refer screenshots below;
Windows
Launch Office Chat for Windows then click on the Setting Gear or Preferences by right clicking Office Chat from the Taskbar
Mac
Launch Office Chat for Mac then click on the Settings Gear.
Office Chat on iOS (iPhone, iPod & iPad)
Launch Office Chat on your iOS device, click on More then Settings
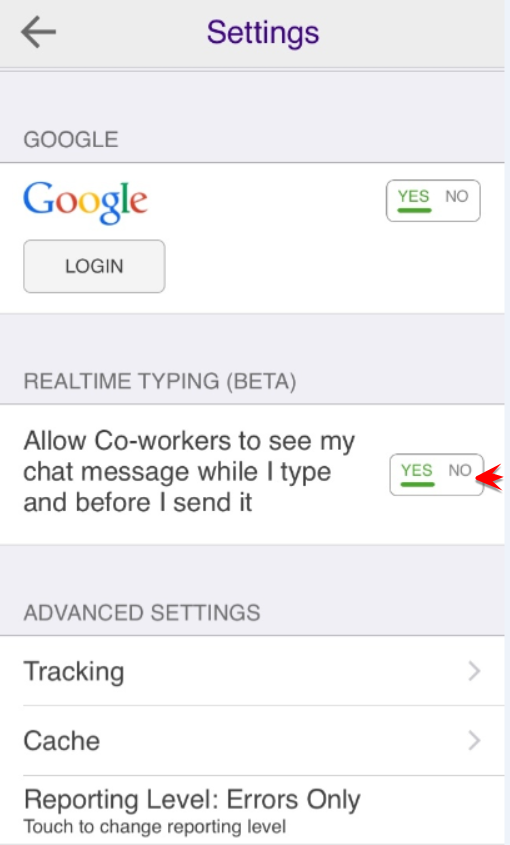 Office Chat on Android
Office Chat on Android
Launch Office Chat on your Android device, click on More then Settings
What browsers does Office Chat Support?
Office Chat is designed to work with the current or the immediately preceding versions of Internet Explorer, Mozilla Firefox, and with the latest version of Google Chrome and Safari. However, for the best experience when you use Office Chat, we recommend that you always use the latest version of the browser in question.
Firefox and Chrome are both designed to stream updates to your devices every six weeks. Many common problems with these browsers are resolved in each update and we take every effort to test and support the latest version.
Note: Beta versions of web browsers are not supported, but they are quickly added to the supported list after they’re formally released.
Web notifications
Overview
If you’re using Chrome, Safari or Firefox, your browser can generate web notification, web Notifications informs you about chat messages that need your attention, even when you’re looking at a different application or are away from your computer altogether.
Office Chat will display a small popup window on your desktop when you are in a different application. The popup will contain the first portion of the message you received and can optionally play a sound. See Configuring web notifications for more details.
Enabling Web notifications
To enable web notifications, click “My Status” on the Social bar then “Setting”.
If you see a green Enable web notifications button, you’ll need to click that button and tell your browser to allow Office Chat notifications.
If you are having issues getting notifications setup it’s possible that permissions have been denied for allowing us to show them. To check and see if that’s the case, use the guide below based on the browser you are using.
Google Chrome 31+
Click on the lock icon on the left side of your URL bar. Select Notifications, then “Always allow on this site.”
Alternative:
- Copy this link chrome://settings/contentExceptions#notifications and open it in a new tab.
- Find yourdomainname.officechat.com and remove it from the list by clicking the “X” on the right hand side.
Mozilla Firefox 28+
- In the tab with yourdomainname.officechat.com loaded, right click on the page and click “View Page Info”.
- In the panel that opens, click the tab “Permissions”.
- Scroll down to “Show Notifications” and check “Use default” and close the panel.
Apple Safari 7+
Open the Safari Preferences panel. ( Safari Menu -> Preferences )
- Select the “Notifications” tab.
- Select yourdomainname.officechat.com and click the “Remove” button.
And that is it! Once you do that, go back to your Office Chat domain and refresh. You should be all set to get notifications for chat messages!
Disabling Web notifications
If you would like to disable Office Chat web notifications in Chrome & Firefox, while on your Office Chat domain, select the lock icon in your browser’s address bar and under Permissions change the Notifications permissions to block. To disable Office Chat Web notifications in Safari, in the Safari header select “Safari”, then “Preferences”, then “Notifications.” In the notifications tab you will want to find officechat.com in the list of websites and select “Deny.”
Supported platforms
Web notifications are supported in the standalone Office Chat desktop application and in recent versions of Chrome, Firefox, and Safari. If you aren’t sure whether your browser is supported, visit http://caniuse.com/#feat=notifications.
What mobile devices does Office Chat support?
Office Chat can be downloaded for any current iOS or Android devices from the respective App Stores. There is currently no client for Windows Phone or BlackBerry devices.
How do I change my mobile notification settings?
Office Chat for iOS :
Before changing the notification settings within the app, it is important to make sure that notification settings are turned ON from the iOS device’s notification settings.
For that, navigate to iPhone/iPad Settings –> Notifications –> Office Chat. Allow the notifications there and set there style to Banners or Alerts.
After this, launch the Office Chat app and navigate to More –> Settings –> Notifications and on the final screen, set your notification preferences. Click on the back icon on that screen to save those settings.
You can also snooze your notifications for a particular interval of time by clicking on “Snooze Push Notifications” on the notification settings screen.
Office Chat for Android:
Launch the Office Chat app and navigate to More –> Settings –> Notifications and on the final screen, set your notification preferences. Click on the Save button to save those settings.
How do I invite my contacts & coworkers from my phone’s address book?
To invite contacts from your phone’s address book:
Android
Additionally, a user can click on “More” button at the bottom and select “Invite Co-workers
2. On the “Invite Coworkers” screen, choose the “Add Colleagues” button on the top-right of the screen:
3. Check the boxes next to the contacts and click on the “Check Mark” on the top right corner.
4. The contact’s names will appear in the “To” field. Click “Send Invitation”
iOS
- From the “Messenger” screen, choose the “Invite Coworkers to Chat” item at the top of the list:
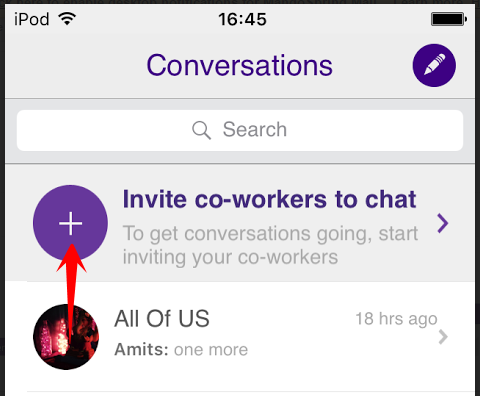
- On the “Invite Coworkers” screen, choose the “Add Colleagues” button on the top-right of the screen:
- On the “Coworkers” screen, choose the “Contacts” icon:
- If you get an error such as the following, go to “Privacy Settings” -> “Contacts” in the iOS “Settings” menu.

- To allow Office Chat access to your contacts list, turn the switch to “On” in “Privacy Settings” -> “Contacts” of the iOS “Settings” menu.

The screens in this article were freely produced using TinyTake by MangoApps.
Can I change the view of my coworkers & groups?
How do I signup using the Windows app?
From your Window desktop app:
- After you have installed the Office Chat Windows desktop app go ahead and launch the app.
- Click on the “SignUp” button on the login screen
Now, please enter a valid email address and click on “SignUp Now” button.
On the next screen, re-enter the same email address and click on “SignUp’ button. The sign-up process is complete and you will receive an email with the information required to login to Office Chat.
Sign up email
The email received after signing up will have the subject as “Important Office Chat Account Information“. Please search the email by this subject. In case the email is found in Spam folder, please mark it as “Not spam”.
How much does the Android app cost?
The App is available for free in the Android Play Store.