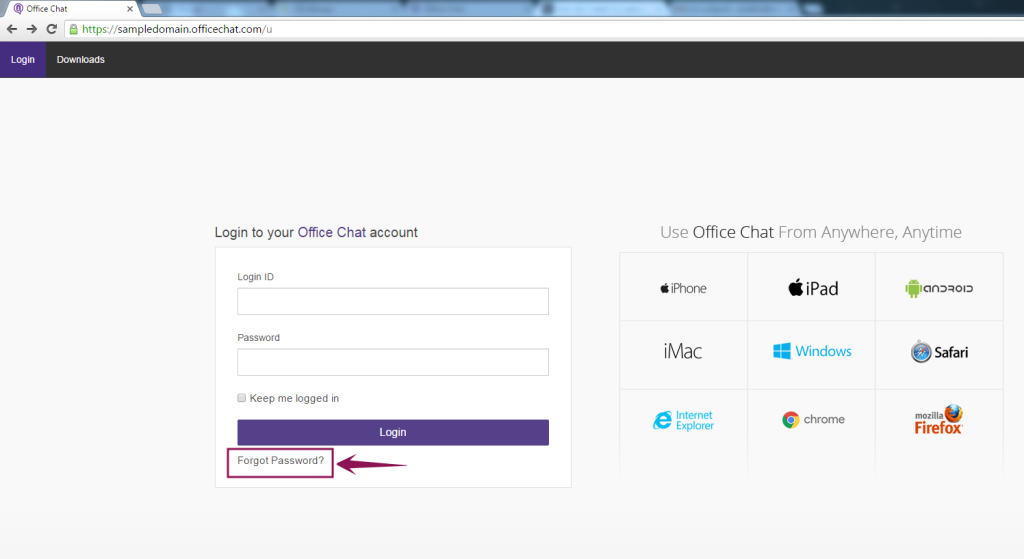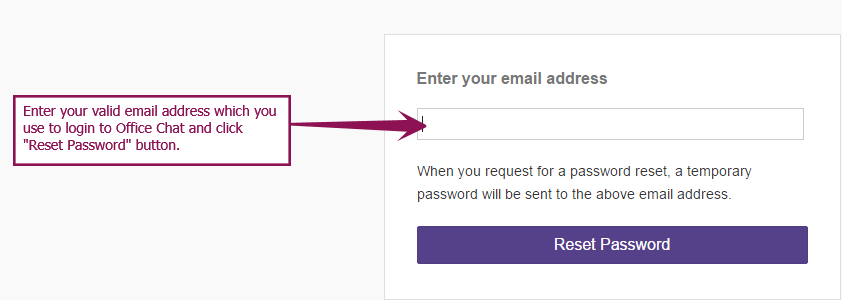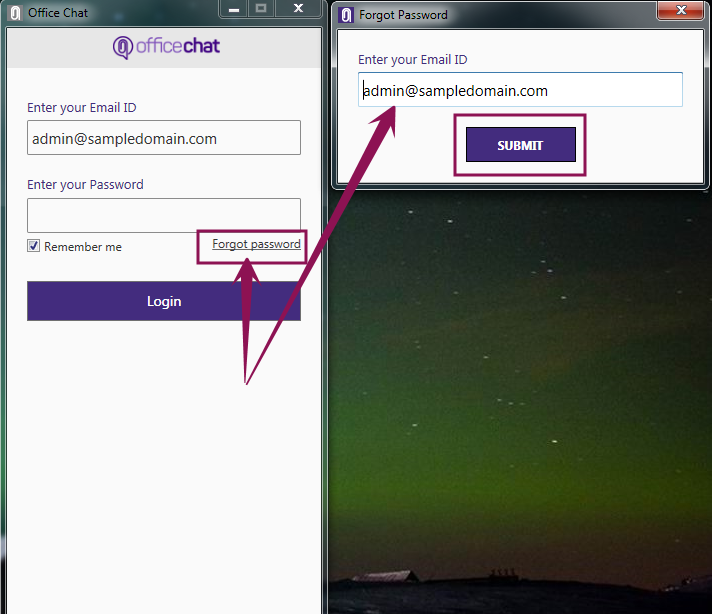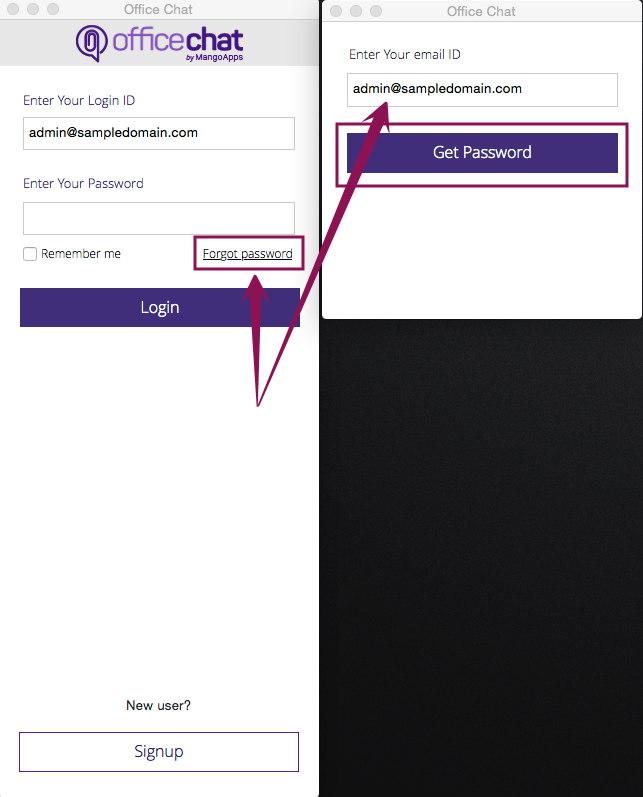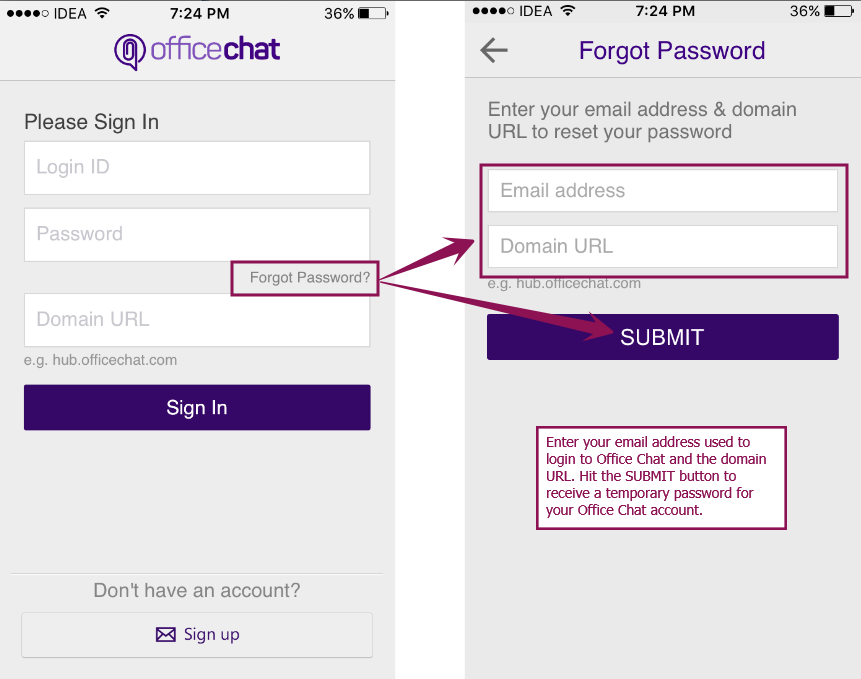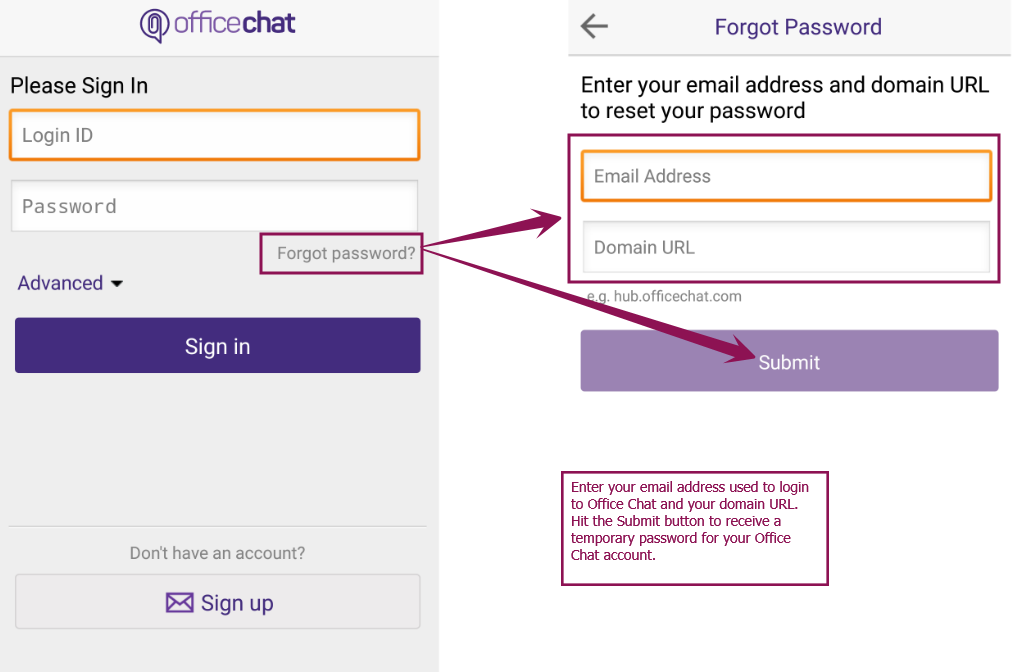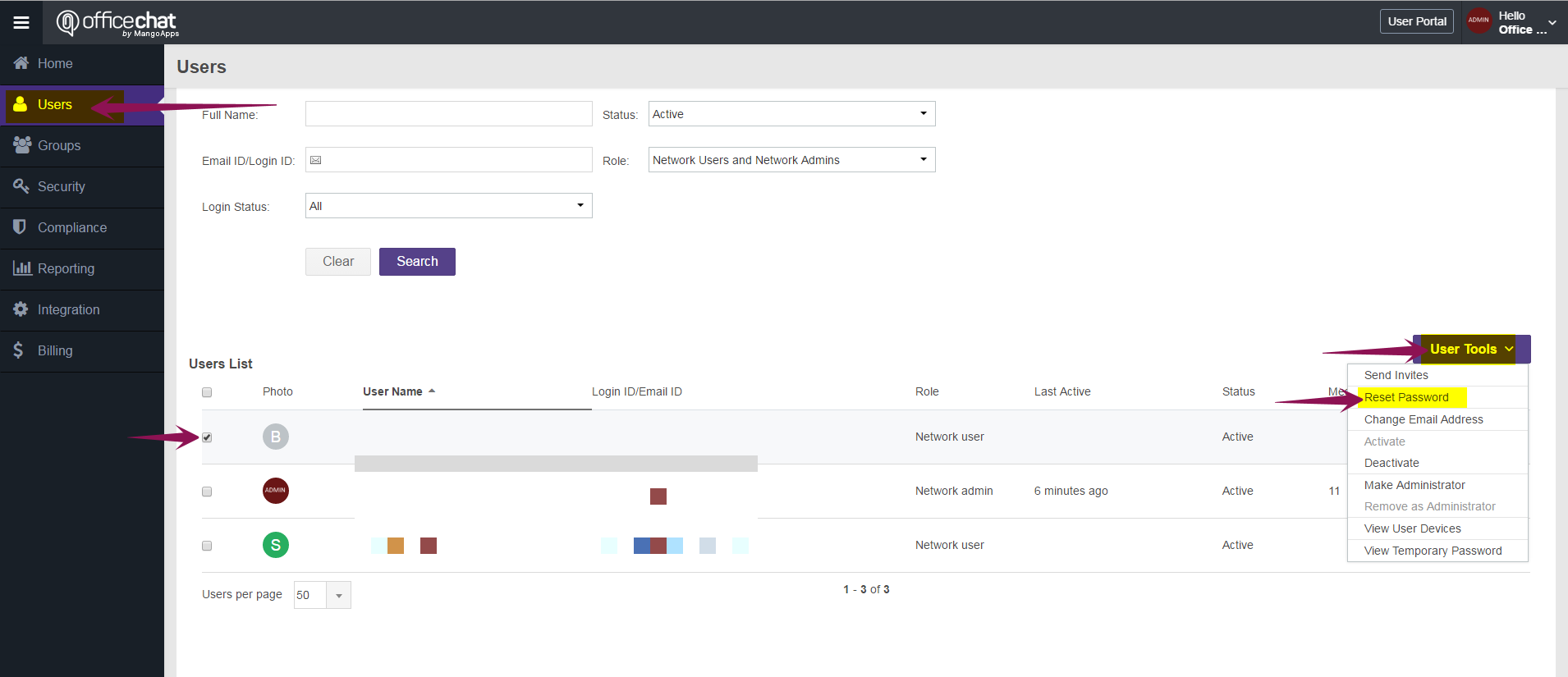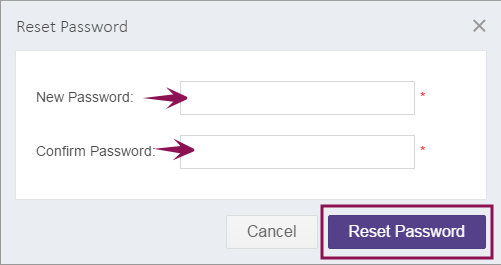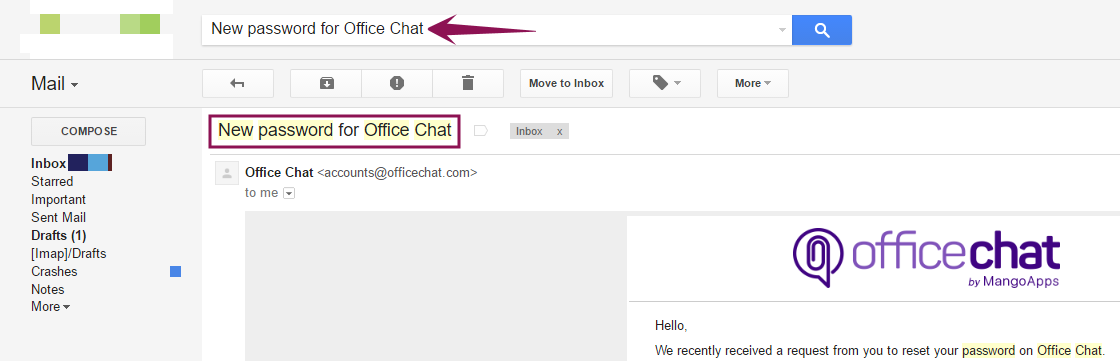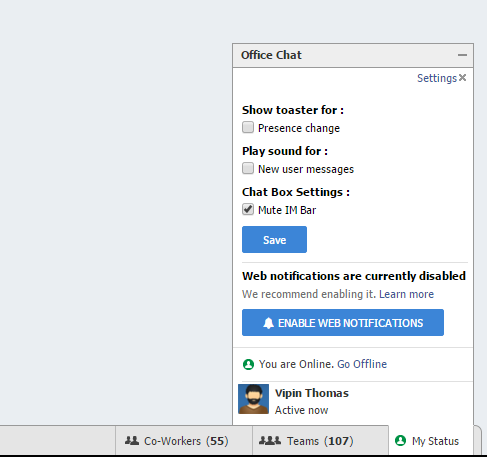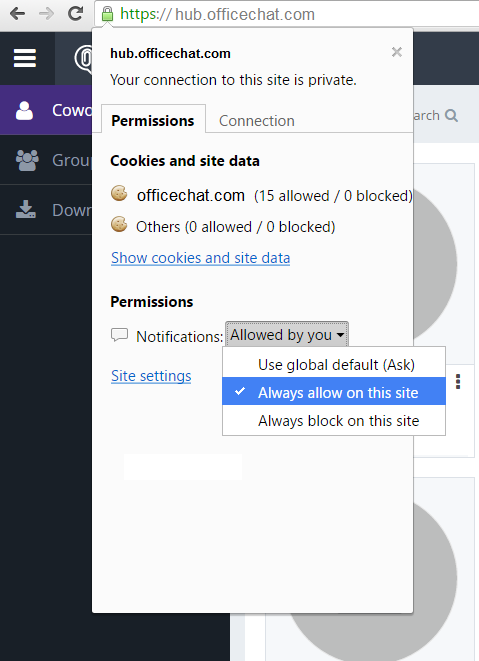A user can reset his/her own password at any time. As a security measure, the user will receive the temporary password on the office chat registered email address.
Office Chat for Web:
Open your Office Chat domain URL in a web browser and click “Forgot Password” link
Enter your valid email address which you use to login to Office Chat and click “Reset Password” button. Then you’ll receive an email with a “temporary password” which you can use to login to Office Chat.
After a successful login with the temporary password, as an additional security measure you will be required to set a “new password”. This new password you enter will be the password you use for subsequent Office Chat logins.
Office Chat for Windows:
Launch the app and on the login screen click on the “Forgot Password” link at the bottom.
In the forgot password dialog box, enter the email address with which you hold an Office Chat account and click on SUBMIT button. Then you’ll receive an email with a “temporary password” that you can use to login to Office Chat.
After a successful login with the temporary password, as an additional security measure you will be required to set a “new password”. The new password you enter will be the password you use for subsequent Office Chat logins.
Office Chat for Mac:
Launch the app and on the login screen click on the “Forgot Password” link at the bottom.
In the forgot password dialog box, enter the email address with which you hold an Office Chat account and click on “Get Password” button. Then you’ll receive an email with a “temporary password” that you can use to login to Office Chat.
After a successful login with the temporary password, as an additional security measure you will be prompted to set a “new password”. The new password you enter will be the password you use for subsequent Office Chat logins.
Office Chat for iOS:
Launch the app and on the login screen click on the “Forgot Password?” link at the bottom.
In the forgot password dialog box, enter the email address and domain URL with which you hold your Office Chat account and click on “SUBMIT” button. Then you’ll receive an email with a “temporary password” that you can use to login to Office Chat.
After a successful login with the temporary password, as an additional security measure you will be prompted to set a “new password”. The new password you enter will be the password you use for subsequent Office Chat logins.
Office Chat for Android:
Launch the app and on the login screen click on the “Forgot Password?” link at the bottom.
In the forgot password dialog box, enter the email address and domain URL with which you hold your Office Chat account and click on “Submit” button. Then you’ll receive an email with a “temporary password” that you can use to login to Office Chat.
After a successful login with the temporary password, as an additional security measure you will be prompted to set a “new password”. The new password you enter will be the password you use for subsequent Office Chat logins.
Office Chat Admin Portal:
You can ask your domain admin to reset the password temporarily for you. Ask your domain admin to login to Admin Portal.
Navigate to User tab and select the checkbox next to your name. Then, expand the “User Tools” dropdown menu and select “Reset Password” option.
Clicking on Reset password will open a dialog box. Domain admin will enter a temporary password and will share this with you.
Once the domain admin shares the temporary password, you can then use it to login into Office Chat. For security purposes, after you login, you will be immediately asked to set a new password. The new password you enter will be the password you use for subsequent Office Chat logins.
Forgot password email
The email received after performing “Forgot Password” action will have the subject as “New password for Office Chat “. Please search the email by this subject. In case the email is found in Spam folder, please mark it as “Not spam”.