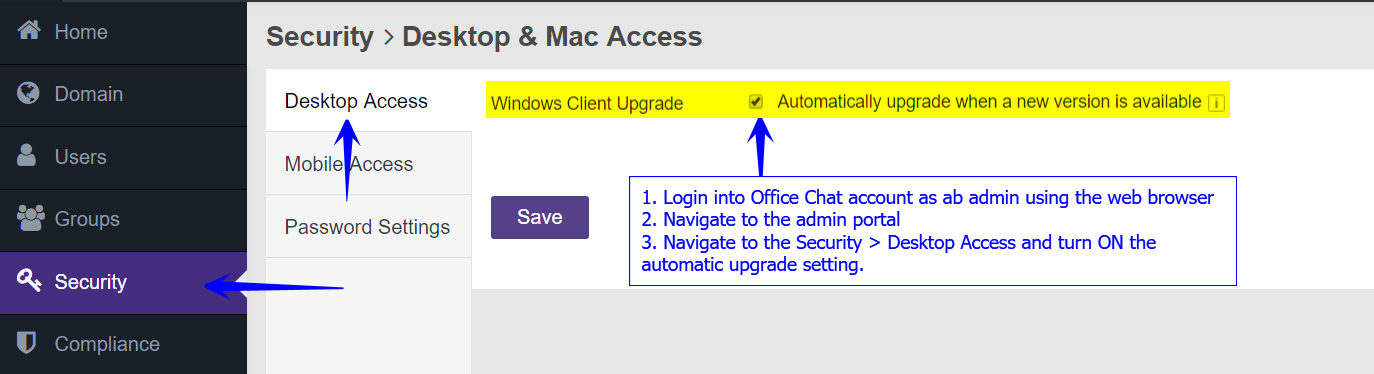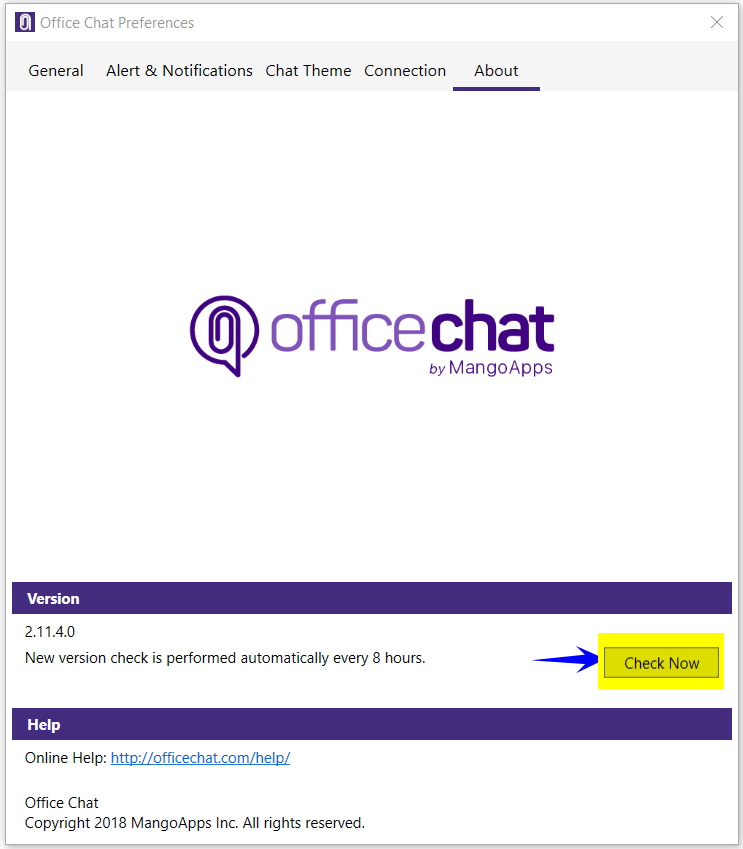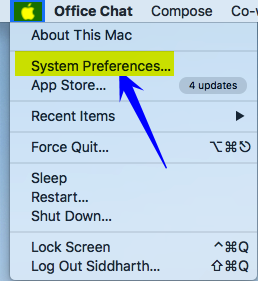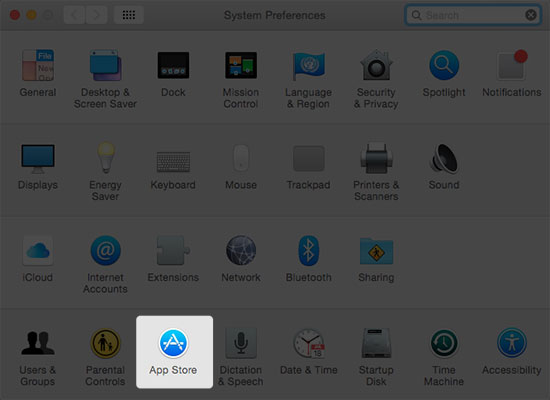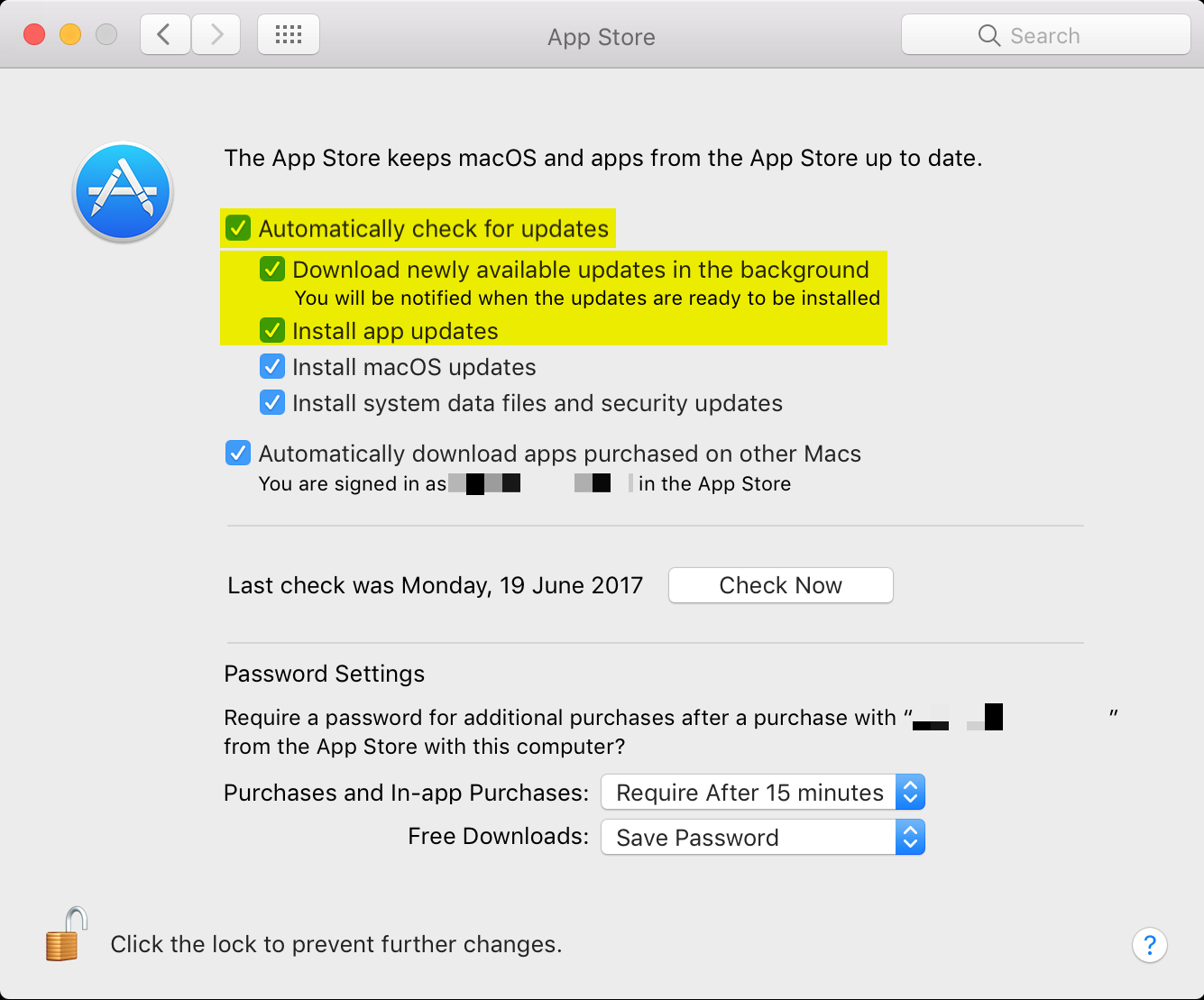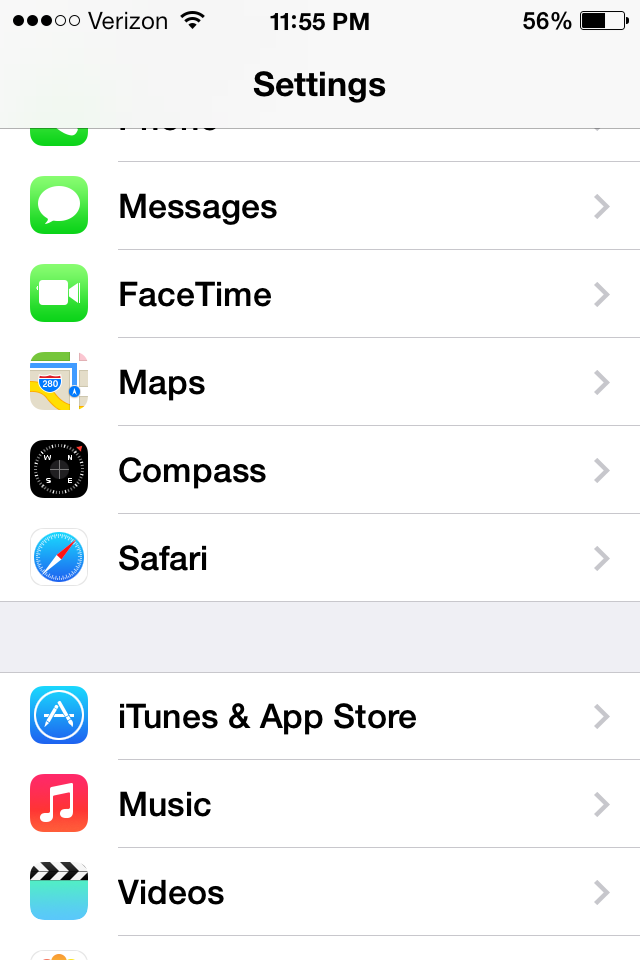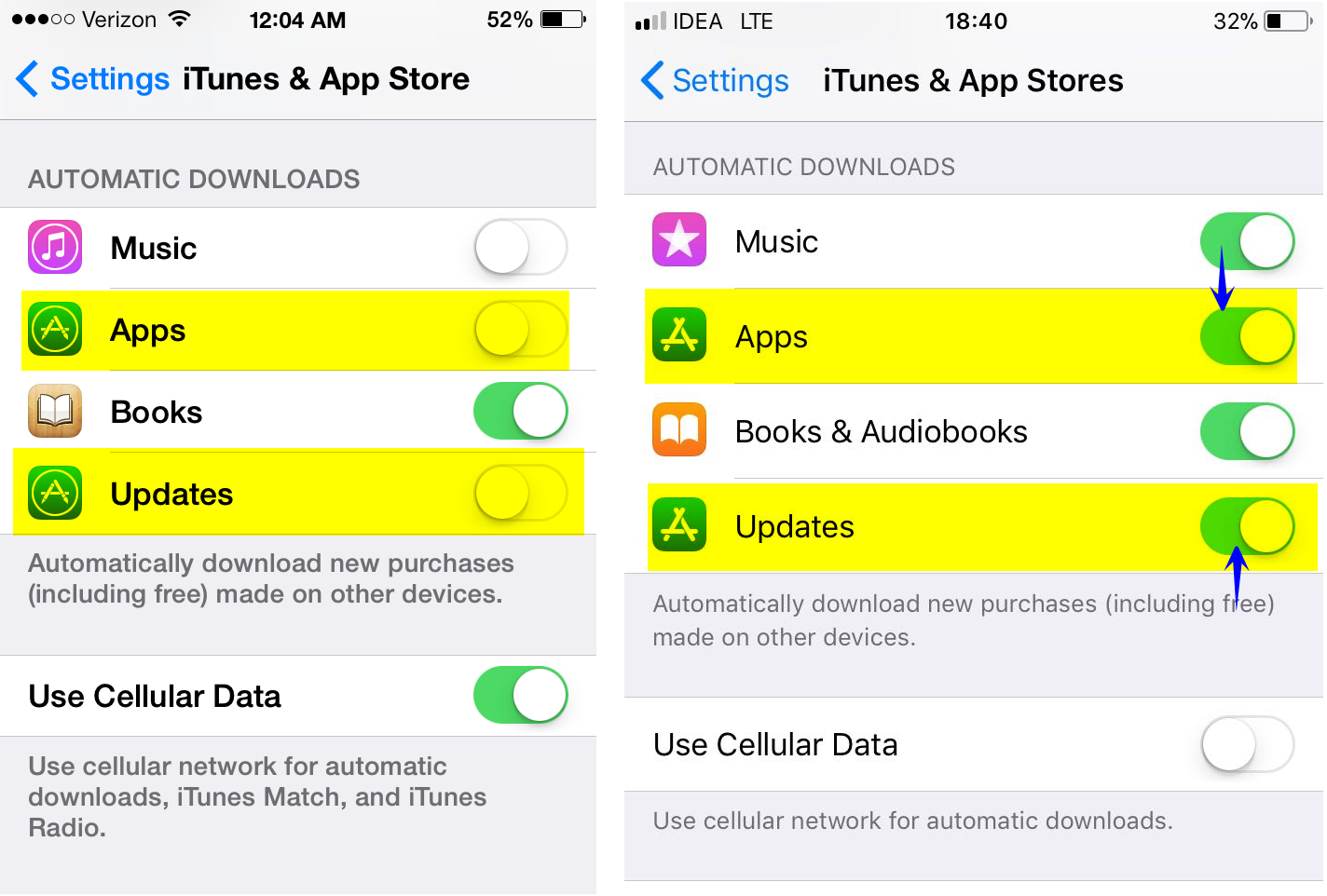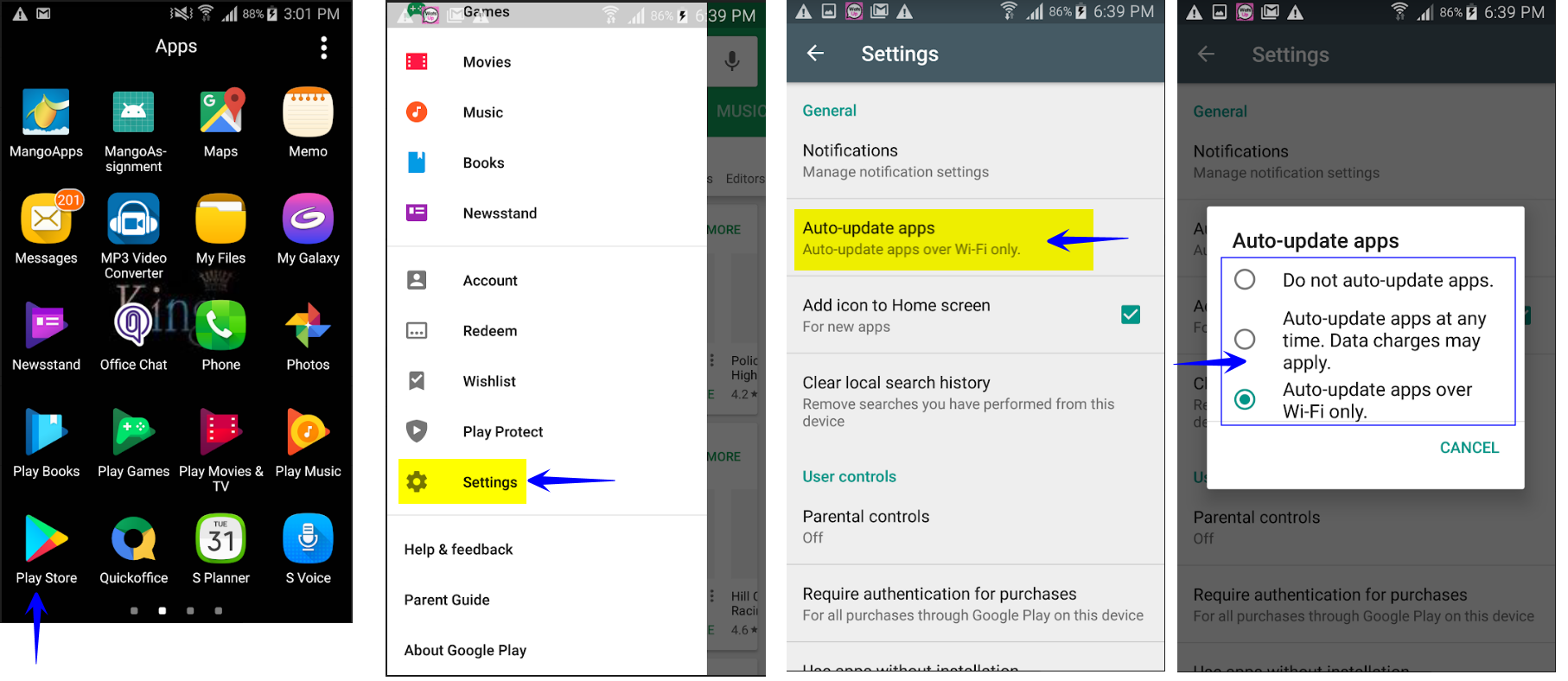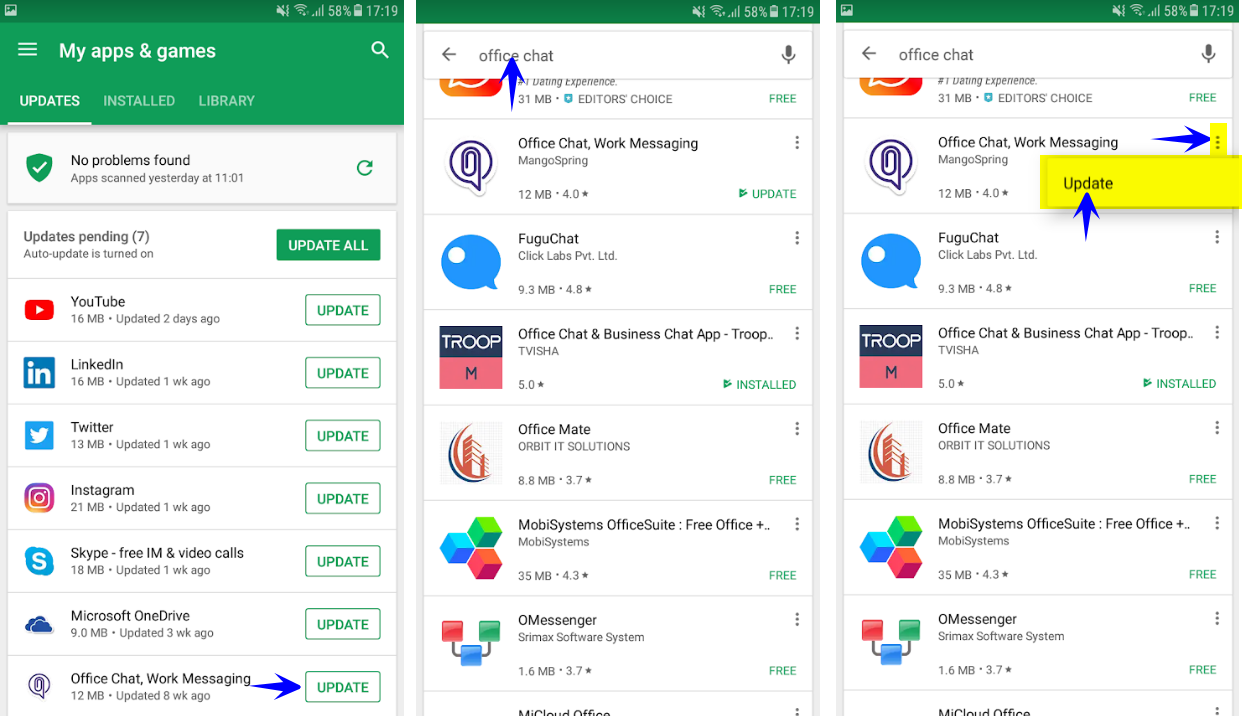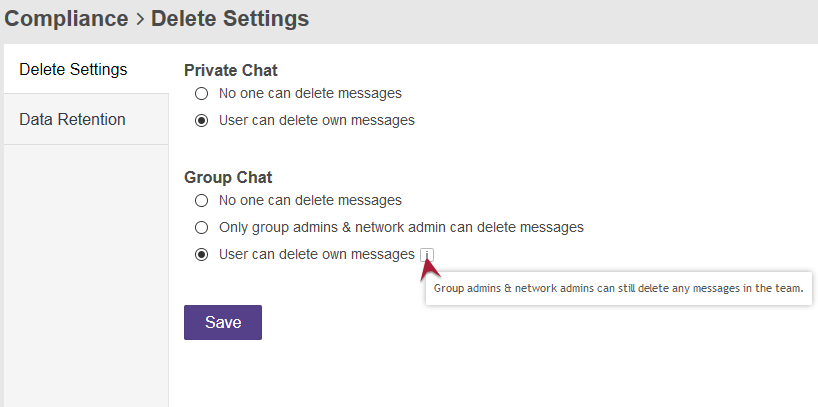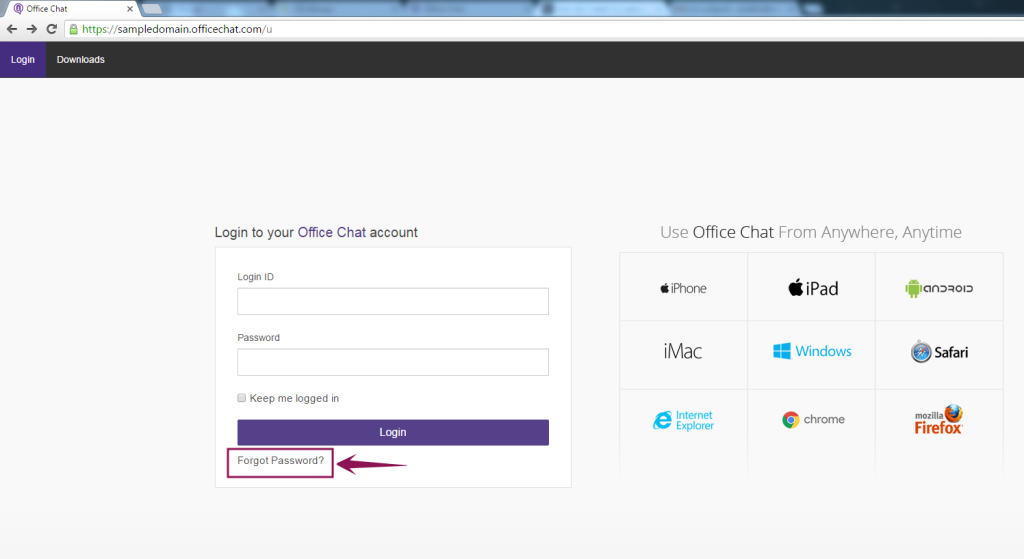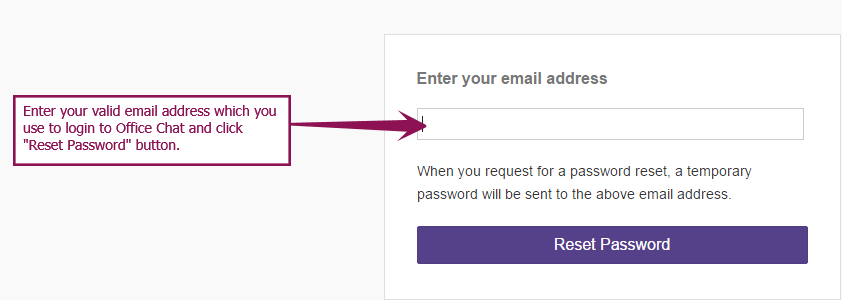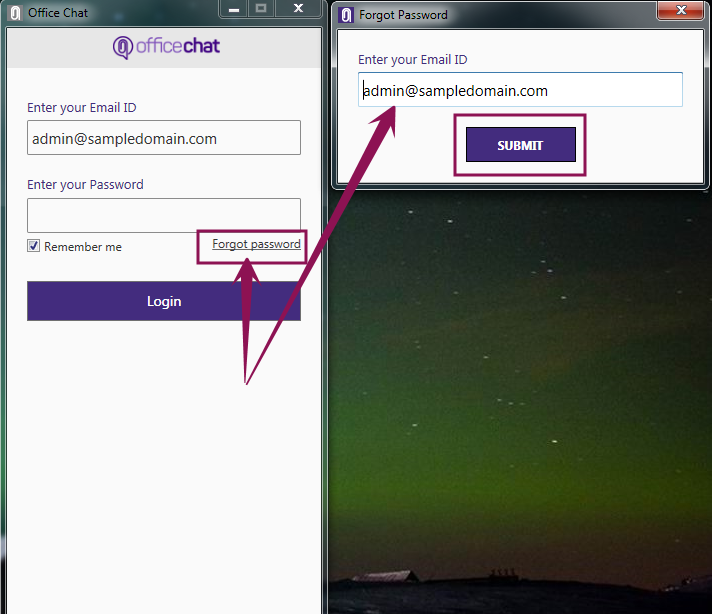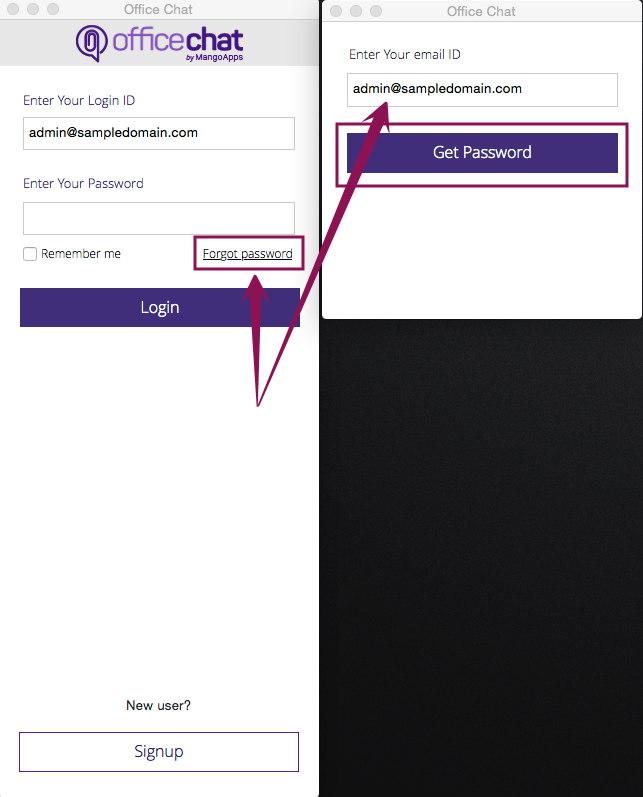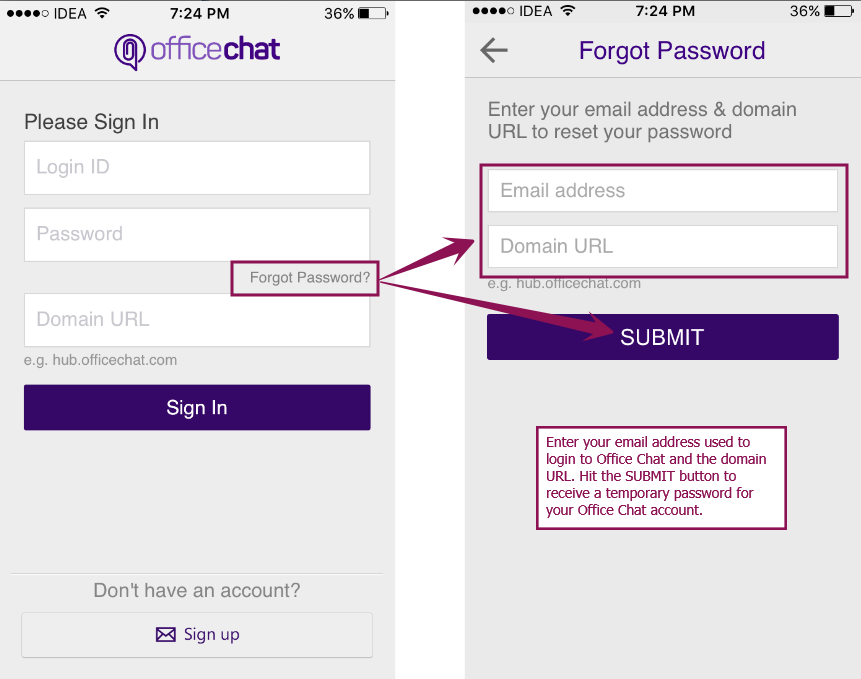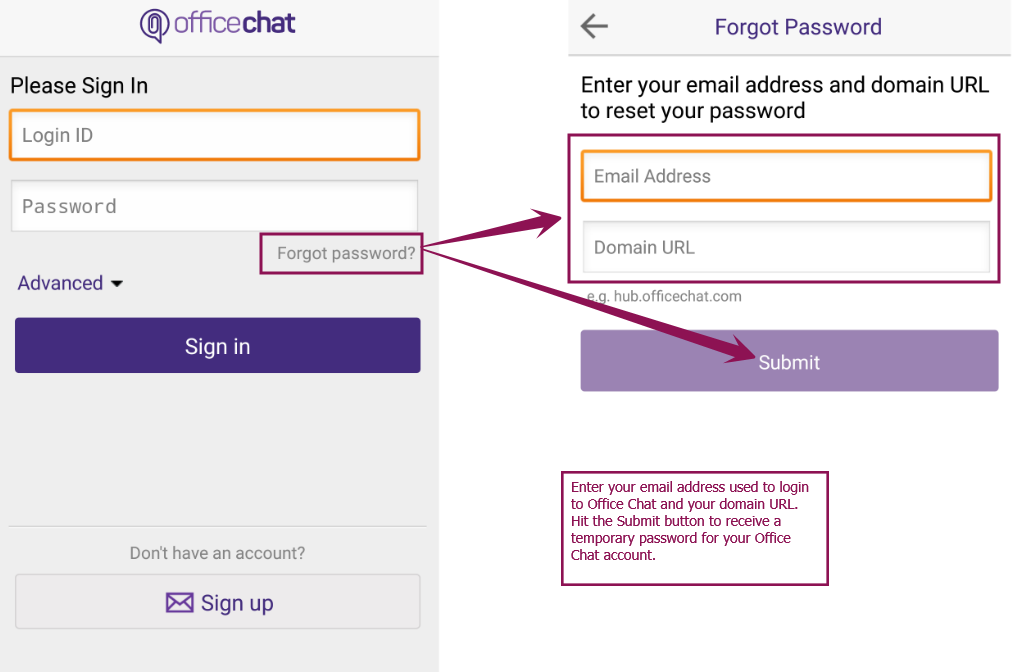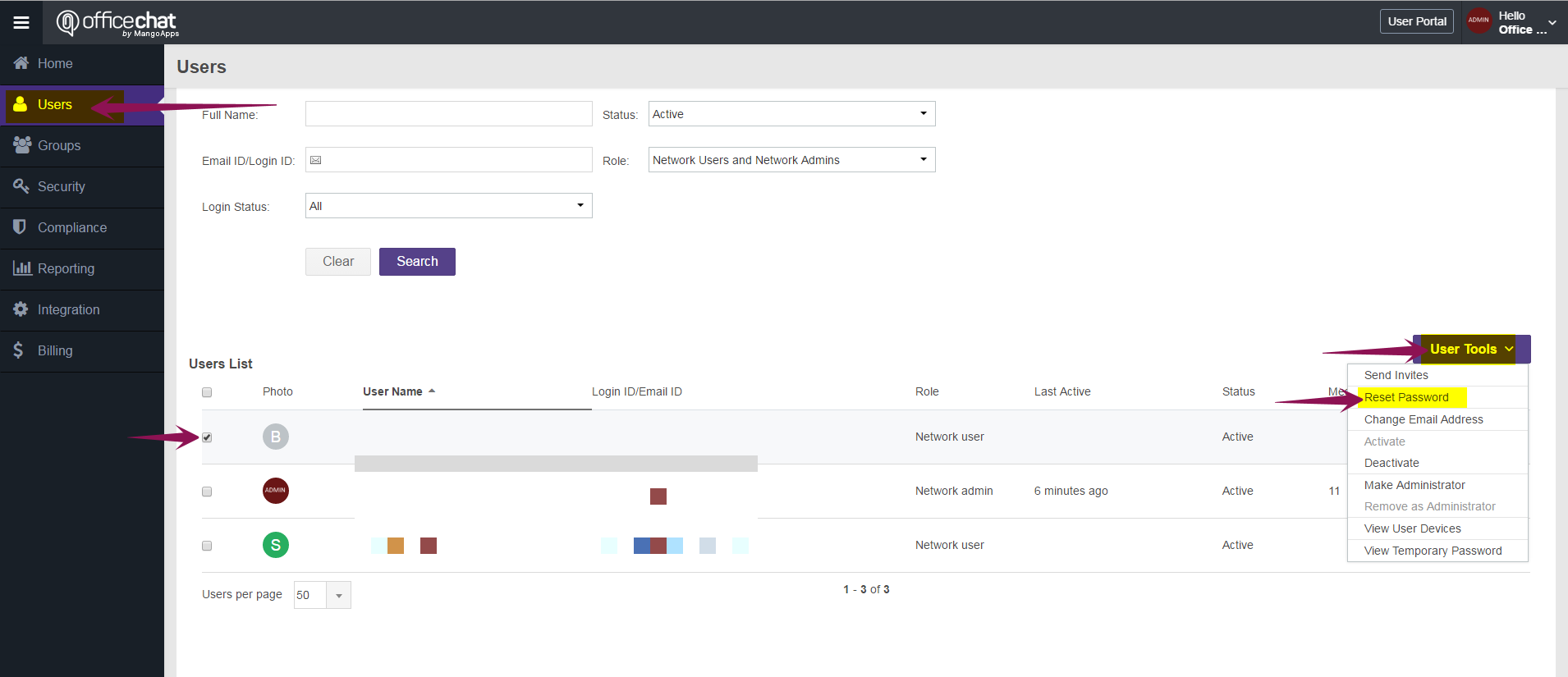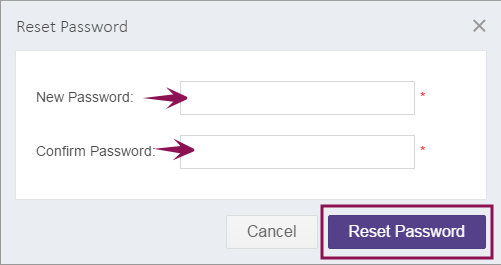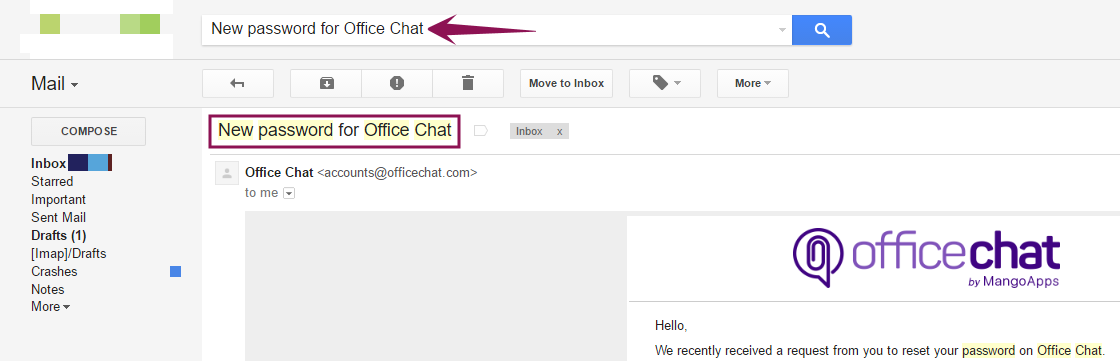1) Windows EXE Installer (Standard)
This is the standard EXE installer which is used for one click installation (admin rights on PC required for first-time install only)
- Silent upgrade supported – After every 8 hours the app silently checks whether there is any updates available or now and if there is one, then it silently downloads and install the updates without even user interruption.
Tip – Just make sure the auto upgrade settings is turned ON
- Manual upgrade supported – User need to visit the preference page and perform the manual check for the updates and if there is any then the updates gets downloaded and user promoted with the installation alert.
2) Windows MSI Installer (Advanced)
There is no automatic/silent upgrade provided for the MSI installation, whereas the MSI installer is used for deployment and after each new release, the deployment manager needs to download the latest version of the MSI installer and deploy it through the software for the company users.
3) Mac Application
To go along with the automatic update of system software on Mac OS X, there are also options available in El Capitan’s App Store preferences to have your Mac set at automatically installing any available updates for different apps from the Mac App Store.
- Pull down the Apple menu and navigate to System Preferences
- Go to the App Store panel.
- You will see options to “Install OS X Updates “.
- Check all the boxes, including the ones to “Automatically check for updates” and “Download newly available updates in the background.” When enabled, your operating system software will be updated automatically. You can also hit the Show Updates to instantly check for updates.
In case you don’t automatic updates, simply uncheck “Install OS X Updates” box.
4) iOS Application
In earlier versions of iOS, the system would notify users of available App Store updates with a badge on the icon.
You had to open up the App Store, press the Update button, then press Update All. It was rather annoying to keep up with all the apps that needed updating. Sometimes by the time you finished updating, more apps would need updating.
Now with iOS 7, the apps will now automatically update. To make sure that the apps are set to automatically update, go into Settings and scroll until you see iTunes and App Store.
Tap on iTunes & App Store. Then scroll all the way down towards the bottom until see Automatic Downloads.
To turn on automatic app updates, tap in the white oval next to Updates. The apps will now update automatically. Apple even asks you how often you want the apps to automatically update, whether to occur only when you’re on Wi-fi or if it can occur when you’re on a Cellular network. This is great because not everyone might have a data plan that can support automatically updating the apps on a Cellular connection.
If you have automatic app updates turned on, and happen to be curious as to which apps updated, you have two places to find the same information. If you go to the App Store and press on Updates, it will show you when apps last updated. Also, Notification Center can even show you (in the “All” tab) which apps were automatically updated.
5) Android Application
Update your Android apps : You can either update the apps downloaded and installed on your Android device individually or automatically. Updating your apps gives you access to the latest features and improves app security and stability.
Update Android apps automatically
To automatically update apps on your Android device:
- Open the Google Play Store app.
- Tap Menu Settings.
- Tap Auto-update apps.
- Select an option:
- Auto update apps at any time to update apps using either Wi-Fi or mobile data.
- Auto-update apps over Wi-Fi only to update apps only when connected to Wi-Fi.
Note: If an account on your device has a sign-in error, apps may not update automatically.
Update individual Android apps automatically
To set up updates for individual apps on your device:
- Open the Google Play Store app
- Tap Menu My apps & games.
- Select the app you want to update.
- Tap More .
- Check the box next to “Auto-update.”
The app will update automatically when updates are available. To turn off automatic updates, uncheck the box.
Update Android apps manually
To update apps individually or in bulk using the Google Play Store app on your mobile device:
- Open the Google Play Store app.
- Tap Menu My apps & games.
- Apps with an update available updates are labeled “Update.”
- Tap Update Allto update all apps. For individual apps, find the specific app you want to update and tap Update.
Note: Some apps require new permissions when they are updated. You may see a notification asking if you accept the new permissions.
Tip: In some cases, you may need to restart your device to update an app.