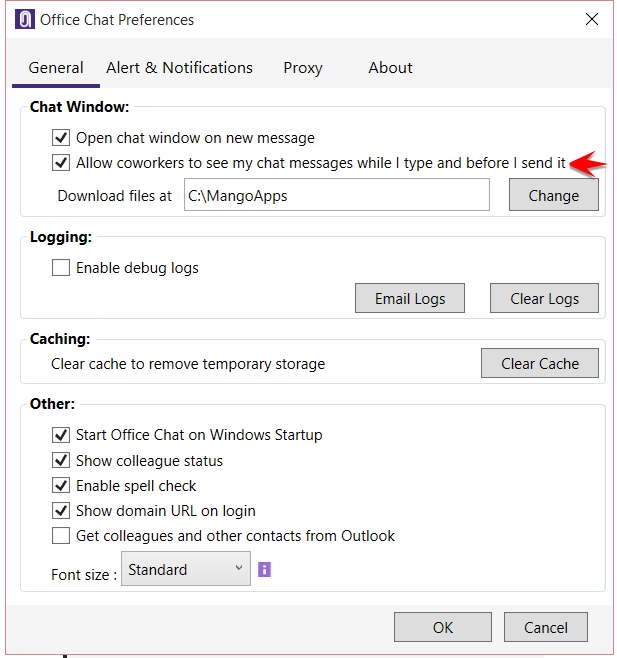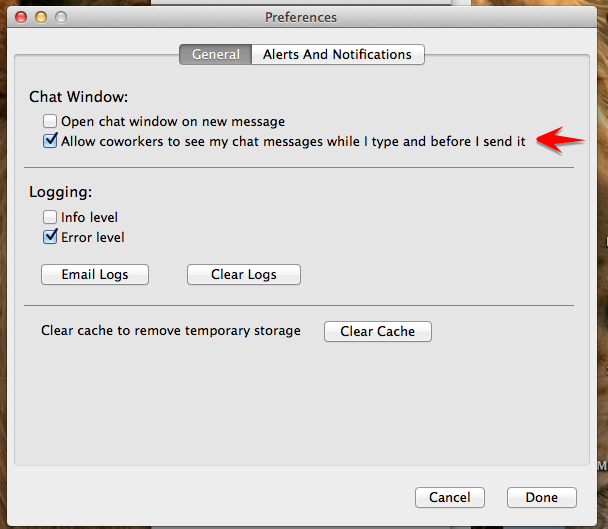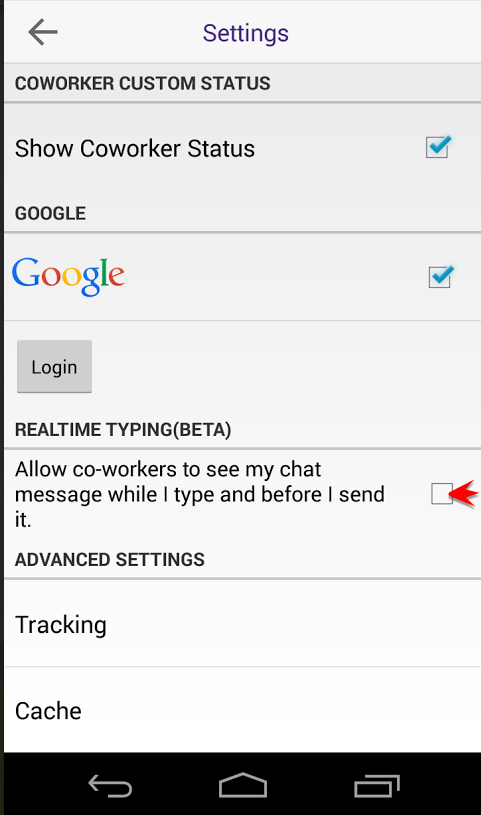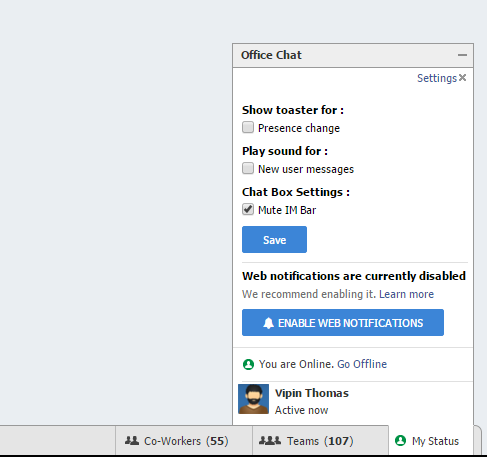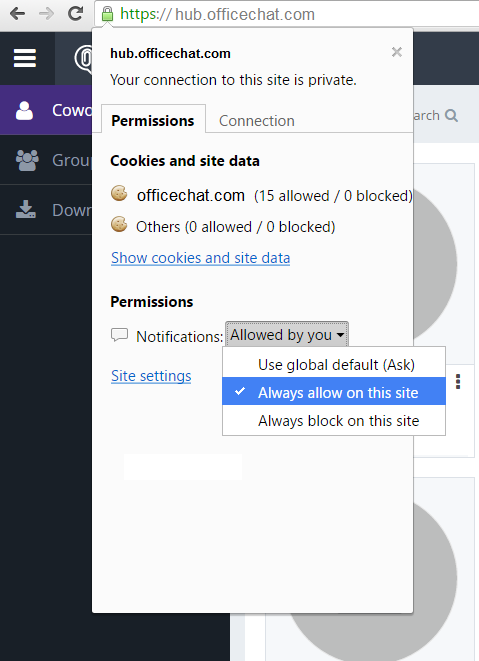Hyper real time messaging allows your colleagues to see the messages you are typing character by character even without actually sending them. Can be helpful in cases when you are you’re sharing some confidential information or want to keep certain messages off-the-record.
Note:
- By default Hyper real time chat setting is always disabled.
- This setting is driven from the device where Office Chat is installed, e.g. if you enable the setting from Office Chat on Android and you login from Office Chat on Windows the setting will not be enabled for Windows but will only be available on the particular Android device when you enabled the setting.
- Hyper real time is currently not available on the browsers and is limited to only native apps (i.e. Mac, Windows, Android & iOS)
You can enable or disable the setting for hyper real time messages from the Office Chat app on the respective device, refer screenshots below;
Windows
Launch Office Chat for Windows then click on the Setting Gear or Preferences by right clicking Office Chat from the Taskbar
Mac
Launch Office Chat for Mac then click on the Settings Gear.
Office Chat on iOS (iPhone, iPod & iPad)
Launch Office Chat on your iOS device, click on More then Settings
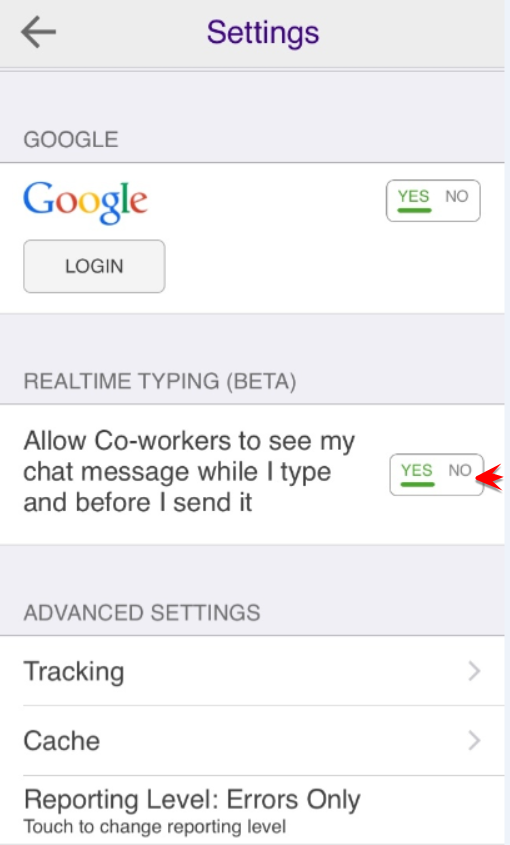 Office Chat on Android
Office Chat on Android
Launch Office Chat on your Android device, click on More then Settings