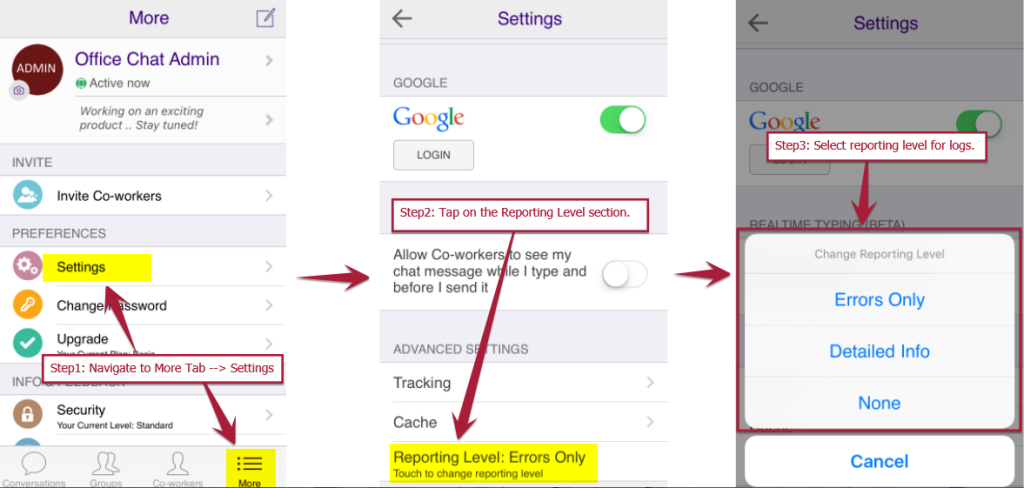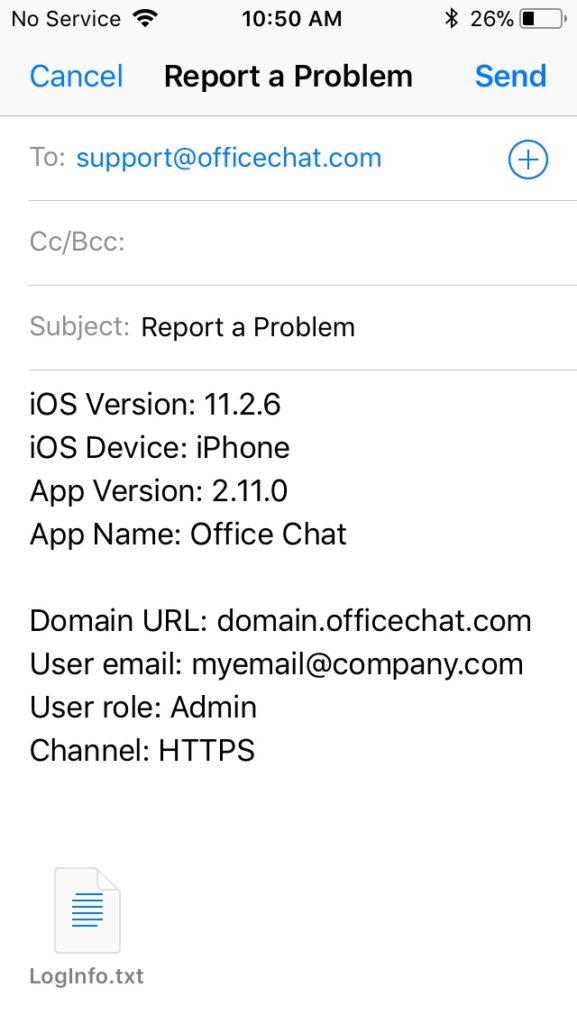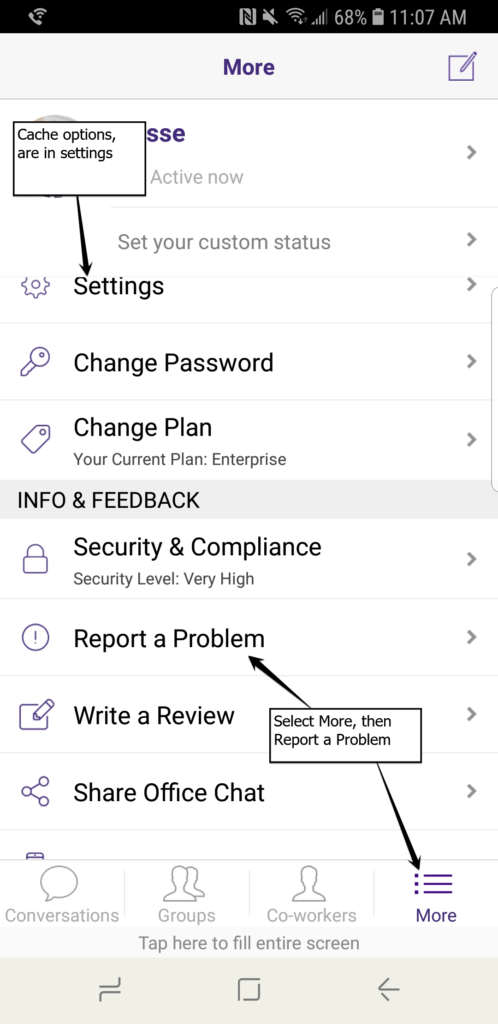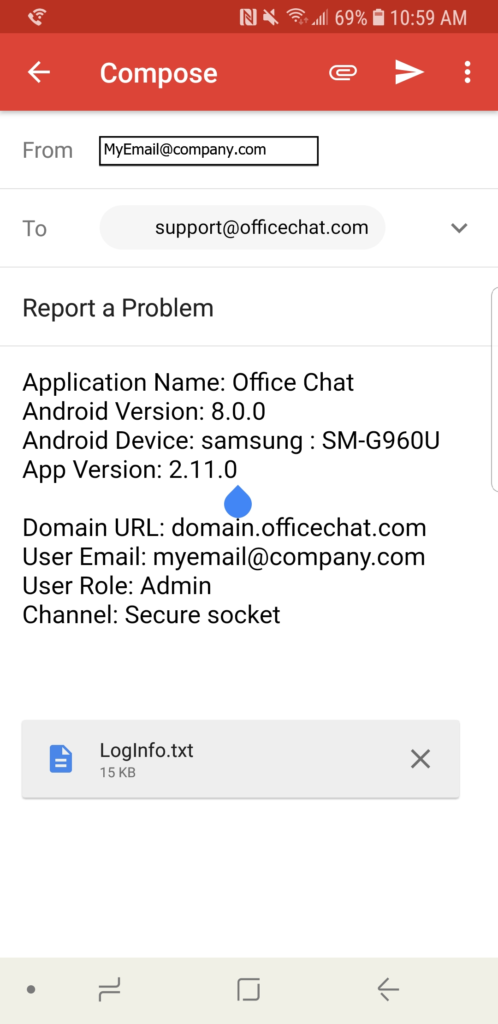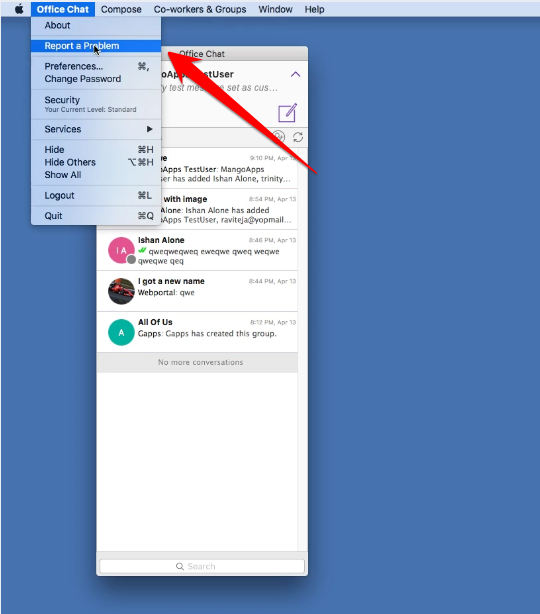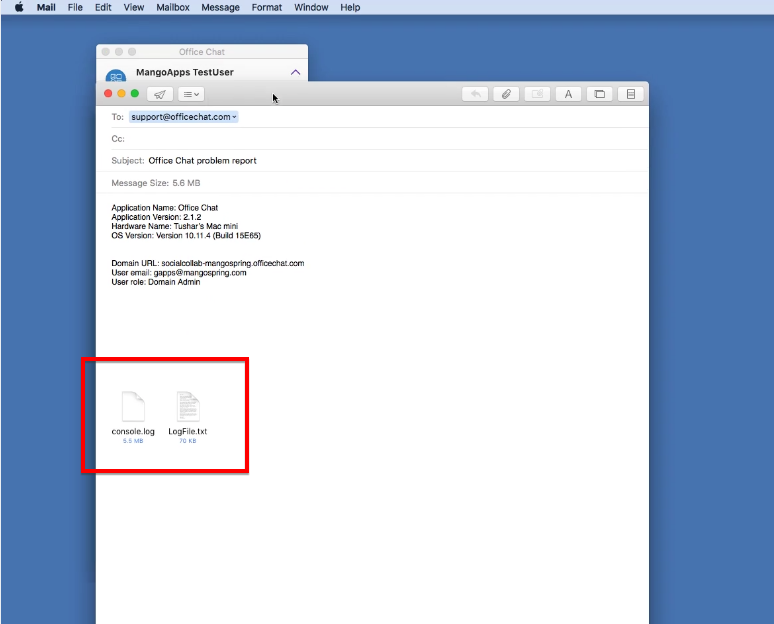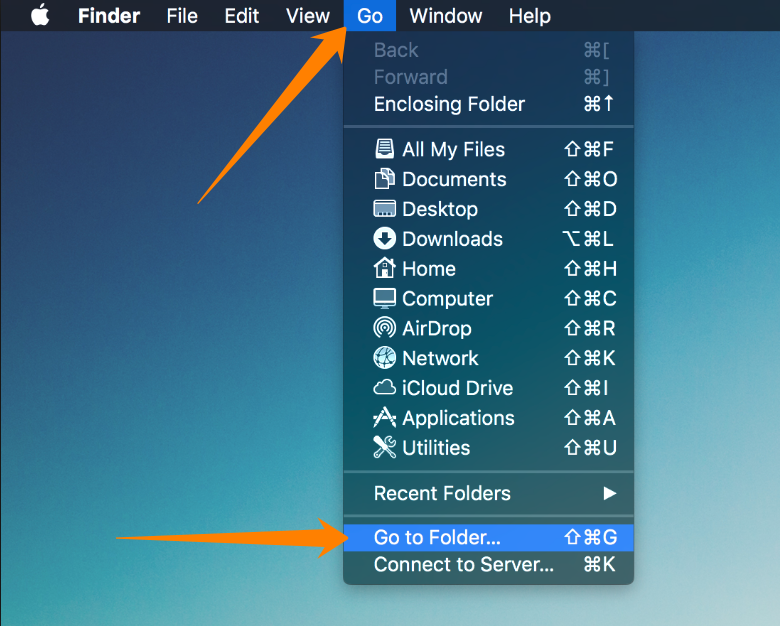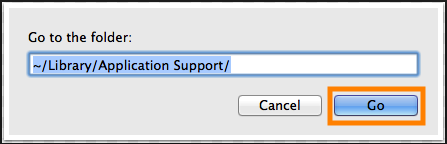Logging helps support diagnose the issue quickly if there’s a problem with Office Chat. To enable it, choose the platform below and follow the steps:
iOS
- Tap on “More” and tap on “Settings”
- On Settings screen, scroll down and tap on “Reporting Level” and select the reporting level for logs.
- By default, reporting level is set to “Errors Only”. It is advisable not to set the reporting level to “None”
- Once this is done, please click on More Tab –> Report a Problem. Enter additional information (if any) in the auto-composed email and send the email.
The next screen will pull up the report to send, typically the defaults are fine but ensure your recipient information is correct one to use in the “user email:” section.
Android
In Office Chat Android, by default, reporting level is set to “Errors Only” and cannot be changed. The steps are mostly the same as iOS seen above. Select More > Report a Problem. as before ensure your recipient information is correct one to use in the “user email:” section.
Office Chat for Windows
Go to Office Chat Settings –> Preferences –> check the checkbox for “Enable debug logs” and click OK button. Please refer the below video for steps:
Office Chat on Mac
Select Office Chat, now at the top menu bar select Office Chat,
from the drop down select report a problem.
Once selected an e-mail box will appear with the logs attached.
MAC OS, an alternative method to send the Logs.
Open the “Go to Folder” menu
1. Open the Finder
2. Go to the Menu Bar and open the “Go” menu.
3. Select the entry “Go to Folder…”
Enter the path to the Application Support folder.
1. Copy and paste the following path in the the “Go to Folder” text field.
~/Library/Application Support
2. Then click on “Go” to open the folder.
Next is to locate com.mangoapps.officechat folder and ZIP the log folder and send it to support@mangoapps.com or attach it to an existing ticket.